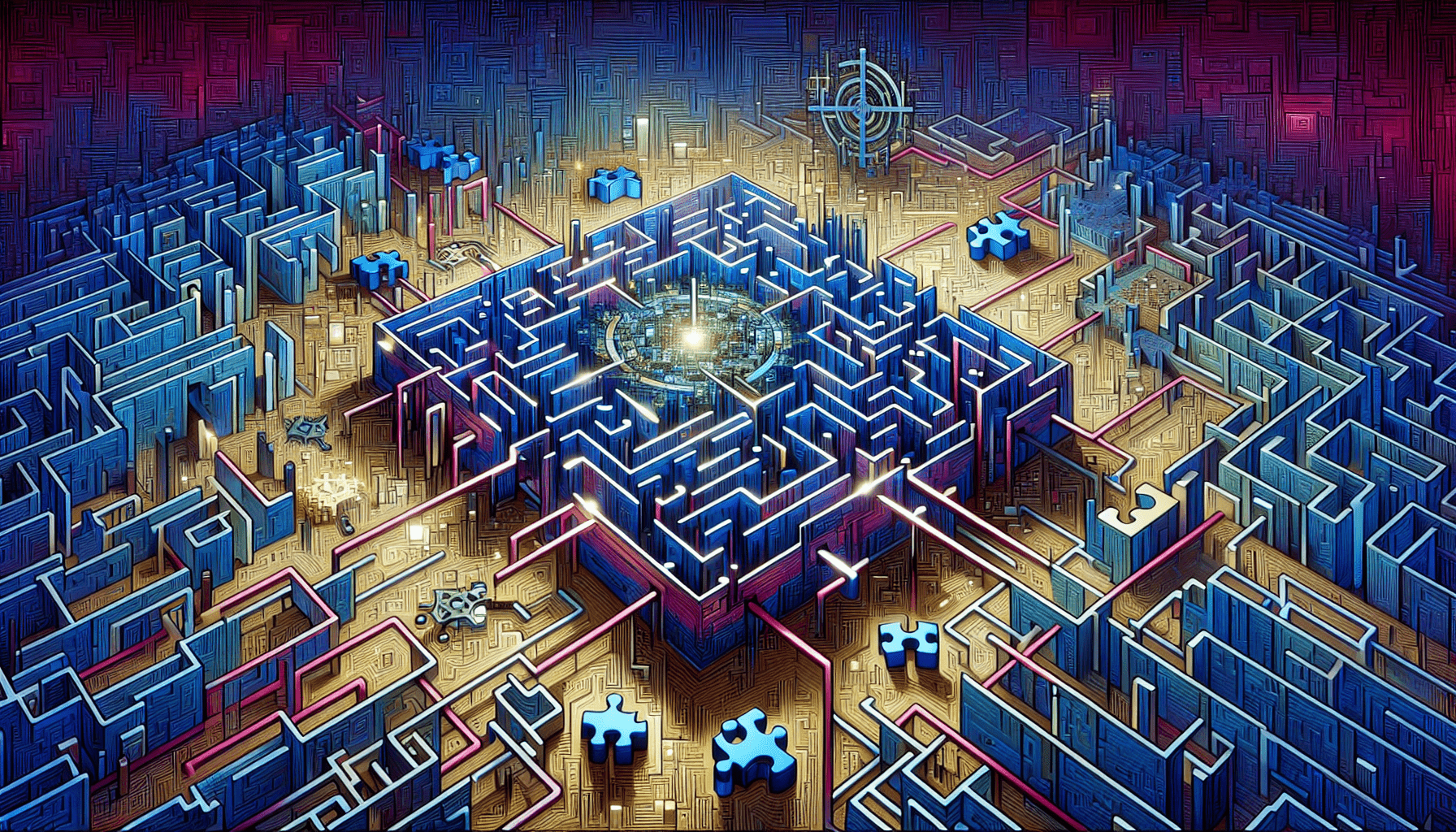In the world of technology, encountering audio driver errors can be a frustrating and perplexing experience. Whether you are a regular computer user or an IT professional, these error messages can often feel cryptic and leave you searching for answers. This comprehensive guide aims to unravel the complexities of audio driver errors, providing a clear understanding of their causes, common messages, and troubleshooting methods. By delving into this guide, you will gain valuable insights that will empower you to effectively navigate through the maze of audio driver error messages with confidence and ease.
Common Audio Driver Error Messages
When it comes to audio driver errors, there are several common error messages that users may encounter. These error messages indicate different issues that can occur with the audio driver on your device. It is important to understand these error messages in order to effectively troubleshoot and resolve the issues you may be facing.
Outdated or incompatible driver
One common audio driver error message is related to outdated or incompatible drivers. This error message typically occurs when you have installed a new operating system or made updates to your existing one, and the audio driver installed on your device is no longer compatible. In such cases, you may receive an error notification indicating that the audio driver is outdated or incompatible with your system.
Driver installation error
Sometimes, the error message you encounter pertains to a driver installation error. This happens when you are trying to install a new audio driver on your device, but the installation process is unsuccessful. The error message may provide details about the specific reason for the installation failure, such as missing files or incompatible hardware.
Conflict with other software or hardware
Another type of audio driver error message relates to conflicts with other software or hardware on your device. When you have certain applications or devices installed that are incompatible with the audio driver, conflicts may arise. These conflicts can manifest as error messages indicating that there is a conflict between the audio driver and another software or hardware component.
Driver corruption or missing files
Driver corruption or missing files are also common causes of audio driver errors. When important files within the audio driver become corrupted or go missing, your device may display an error message indicating that the driver is corrupted or that certain files are missing. These errors can often be resolved by repairing or reinstalling the audio driver.
Identifying Audio Driver Errors
To effectively troubleshoot and resolve audio driver errors, it is crucial to identify the source of the error. There are several methods you can use to identify audio driver errors on your device.
Error messages on screen
One of the most obvious ways to identify audio driver errors is through error messages that appear on your screen. When an error occurs, your device may display a notification or an error message indicating the specific issue with the audio driver. Pay close attention to the content of these error messages, as they can provide valuable insights into the cause of the error.
Device Manager errors
Device Manager is a built-in Windows tool that allows you to manage the drivers and hardware devices on your computer. It can be a helpful tool for identifying audio driver errors. By navigating to the Device Manager, you can check for any errors or warning symbols next to the audio driver. These symbols indicate that there is a problem with the driver or the associated hardware.
Event Viewer logs
The Event Viewer is another tool in Windows that can help you identify audio driver errors. It keeps a log of various events and errors that occur on your device. To access the Event Viewer, simply search for it in the Windows search bar. Once open, look for any events or errors related to the audio driver. These logs can provide detailed information about the error, helping you pinpoint the cause.
Diagnostic tools
There are also diagnostic tools available that are specifically designed to identify and diagnose audio driver errors. These tools can scan your device and detect any issues with the audio driver. They often provide detailed reports and recommendations for resolving the errors. Some popular diagnostic tools include Driver Easy, Driver Booster, and SlimDrivers.
Troubleshooting Audio Driver Errors
Once you have identified the audio driver error, it is time to troubleshoot and resolve the issue. Here are some common troubleshooting steps you can take to address audio driver errors.
Restarting the computer
Sometimes, a simple restart can resolve minor audio driver errors. Restarting your computer can refresh the system and reinitialize the audio driver, potentially resolving any temporary conflicts or issues. If you haven’t already done so, try restarting your computer before proceeding to more advanced troubleshooting steps.
Updating or reinstalling audio driver
If you are experiencing audio driver errors, it is worth checking for updates to the driver. Outdated drivers can often cause compatibility issues and errors. You can check for driver updates through the Device Manager or by visiting the manufacturer’s website. If an update is available, download and install it to see if it resolves the error.
In some cases, reinstalling the audio driver can also help resolve errors. This can be done through the Device Manager. Simply uninstall the current driver and then reinstall it. Be sure to restart your computer after reinstalling the driver to ensure the changes take effect.
Resolving software conflicts
If you are encountering conflicts between the audio driver and other software on your device, there are a few steps you can take to resolve them. Start by closing any applications that might be interfering with the audio driver. This can include media players, recording software, or any other applications that use the audio system.
In some cases, updating conflicting software to the latest version can resolve compatibility issues with the audio driver. Alternatively, you can try temporarily disabling the conflicting software to see if the error persists. If the error goes away, it indicates that the software was indeed causing the conflict.
Checking for hardware issues
Hardware issues can also contribute to audio driver errors. Make sure all cables are securely connected and that there are no physical issues with the audio devices or connectors. If you are using external audio devices, try unplugging and reconnecting them to see if it resolves the error.
If you suspect there may be an issue with your audio hardware, you can run hardware diagnostics. Many devices have built-in diagnostic tools that can check for hardware problems. Additionally, you can consult the manufacturer’s documentation or contact their support for further assistance.
Updating or Reinstalling Audio Drivers
Updating or reinstalling audio drivers is a crucial step in resolving audio driver errors. Here are a few methods you can use to update or reinstall your audio drivers.
Manually downloading drivers
One way to update your audio drivers is by manually downloading them from the manufacturer’s website. Start by identifying the specific audio device on your computer. You can do this by opening the Device Manager and locating the audio device under the “Sound, video, and game controllers” section.
Once you have identified the audio device, visit the manufacturer’s website and search for the latest driver for your particular model. Download the driver and follow the installation instructions provided by the manufacturer. Be sure to restart your computer after the installation is complete to ensure the changes are applied.
Using Windows Update
Windows Update is another method you can use to update your audio drivers. Windows often releases driver updates through its update service, so it is worth checking for updates regularly. To do this, go to Settings, select Update & Security, and then click on Windows Update. Click the “Check for updates” button to see if any updates are available for your audio driver. If updates are found, install them and restart your computer.
Using manufacturer’s website
Many hardware manufacturers provide dedicated software or tools for updating their drivers. These tools can automatically scan your system, detect outdated drivers, and download and install the latest versions. Visit the website of the manufacturer of your audio device and look for any driver update software or tools they offer. Follow the instructions provided to update your audio drivers using their tool.
Using driver update software
Driver update software can be a convenient option for updating your audio drivers. These third-party software programs can scan your computer, detect outdated drivers, and automatically download and install the latest versions. Some popular driver update software options include Driver Easy, Driver Booster, and SlimDrivers. Install your preferred driver update software, run a scan, and follow the prompts to update your audio drivers.
Resolving Driver Installation Errors
Encountering driver installation errors can be frustrating, but there are several steps you can take to resolve them.
Checking system requirements
Before installing a driver, it is important to ensure that your device meets the system requirements. Some drivers require specific hardware or software configurations. Check the documentation or the manufacturer’s website to confirm that your device meets the necessary requirements. If your device does not meet the requirements, you may need to upgrade your hardware or software components.
Running installer as administrator
Driver installation errors can often be resolved by running the installer as an administrator. Right-click on the driver installation file and select “Run as administrator.” This will give the installer the necessary permissions to make changes to your system. If the error occurred due to insufficient permissions, running the installer as an administrator should resolve it.
Disabling antivirus software
In some cases, antivirus software can interfere with the driver installation process, causing errors. Temporarily disable your antivirus software before installing the driver to see if it resolves the error. Be sure to re-enable your antivirus software once the installation is complete.
Cleaning temporary files
Accumulated temporary files can sometimes interfere with driver installations. To resolve this, clean up your temporary files before attempting to install the driver. You can do this by using the built-in Disk Cleanup utility in Windows. Simply search for “Disk Cleanup” in the Windows search bar, select the appropriate drive, and then select the temporary files option. Follow the prompts to clean up the temporary files, and then try installing the driver again.
Resolving Conflicts with Other Software/Hardware
Conflicts between the audio driver and other software or hardware on your device can cause errors. Here are some steps you can take to resolve these conflicts.
Closing conflicting applications
If you are experiencing conflicts between the audio driver and certain applications, try closing those applications before using the audio driver. Some applications may have exclusive access to the audio devices, which can prevent other applications from accessing them. By closing the conflicting applications, you can free up the audio devices for use by your desired application or driver.
Unplugging external devices
External devices such as microphones or headphones can sometimes cause conflicts with the audio driver. If you are using such devices, try unplugging them and then reconnecting them. This can refresh the connection and resolve any conflicts that may have arisen. Additionally, ensure that the external devices are properly configured and compatible with your audio driver.
Disabling unnecessary background processes
Background processes running on your device can also contribute to conflicts with the audio driver. Some processes may use the audio system, causing conflicts when the audio driver tries to access the same resources. Use the Task Manager to identify and disable any unnecessary background processes that may be interfering with the audio driver.
Updating conflicting drivers
Conflicts can also arise between the audio driver and other drivers installed on your device. It is important to keep all your drivers up to date to ensure compatibility and avoid conflicts. Check for driver updates for all your hardware devices, especially those that are connected to the audio system. Download and install the latest drivers from the respective manufacturer’s websites to minimize compatibility issues.
Fixing Driver Corruption or Missing Files
Driver corruption or missing files can lead to audio driver errors. Here are some steps you can take to fix these issues.
Running system file checker
The System File Checker (SFC) is a built-in Windows tool that scans your device for corrupted or missing system files. If the audio driver files are corrupt or missing, the SFC can potentially fix the issue. Open a command prompt as administrator and type the command “sfc /scannow” without the quotes. Press Enter to start the scan. The SFC will scan your device and automatically attempt to repair any issues it finds.
Restoring system to previous state
If your audio driver was working fine in the past, you can try restoring your system to a previous state when the driver was functioning correctly. Windows has a built-in system restore feature that allows you to roll back to a previous state, undoing any changes that may have caused the audio driver error. To do this, search for “System Restore” in the Windows search bar, select “Create a restore point,” and then follow the prompts to restore your system to a previous state.
Downloading driver from official source
If the audio driver files are missing or corrupt, you can try downloading the driver from the official source and manually replacing the files. Visit the manufacturer’s website and locate the driver for your specific model. Download the driver and extract the files to a location on your computer. Open the Device Manager, right-click on the audio device, select “Update driver,” and then choose the option to manually install the driver. Browse to the location where you extracted the driver files and select the appropriate file. Follow the on-screen instructions to install the driver.
Repairing registry errors
Registry errors can also contribute to driver corruption and missing files. Cleaning up and repairing registry errors can potentially resolve audio driver issues. There are several third-party registry cleaner tools available that can scan your registry for errors and fix them. Be cautious when using registry cleaners and ensure you have a backup of your registry before making any changes.
Interpreting Error Messages and Codes
Audio driver error messages and error codes can provide valuable information about the specific issue you are facing. Understanding these messages and codes can help you troubleshoot and resolve the errors more effectively. Here are some tips for interpreting audio driver error messages and codes.
Error message meanings
Error messages typically provide a brief description or indication of the issue. They may include terms such as “incompatible driver,” “corrupted files,” or “conflicting software.” Familiarize yourself with common audio driver error messages and their meanings. This can help you understand the root cause of the error and guide your troubleshooting efforts.
Common error codes
In addition to error messages, error codes can also provide useful information about audio driver errors. Error codes are alphanumeric codes that indicate specific error conditions. Different audio driver errors may have different error codes associated with them. Look up the specific error code you receive to gain insights into the issue and potential resolutions.
Online resources for error code lookup
When encountering an error code, it can be helpful to consult online resources for code lookup. Many websites provide databases or forums where you can search for specific error codes and find information about potential solutions. Microsoft’s official website and community forums are often good sources for error code lookup. Be cautious when relying on information from unofficial sources and always verify the accuracy of the information.
Seeking professional help
If you are unable to resolve the audio driver errors on your own, it may be necessary to seek professional help. Some audio driver issues can be complex and require specialized knowledge or tools to resolve. Consider contacting the manufacturer’s support or seeking assistance from a qualified technician to ensure the errors are addressed properly.
Preventing Audio Driver Errors
While it is not always possible to completely prevent audio driver errors, there are several steps you can take to minimize the likelihood of encountering them. Here are some preventive measures you can implement to reduce the chances of audio driver errors.
Regularly updating drivers
Keeping your audio drivers up to date is one of the most effective ways to prevent errors. Outdated drivers are more likely to cause compatibility issues and conflicts with other software or hardware. Make it a habit to regularly check for driver updates and install them as soon as they become available. This will ensure that you have the latest drivers with optimal performance and stability.
Creating system restore points
Creating system restore points is a useful practice that allows you to roll back your system to a previous state in case of errors or issues. Whenever you make significant changes to your system, such as installing new drivers or software, create a restore point as a backup. This way, if you encounter audio driver errors or any other issues, you can easily revert your system to a functioning state.
Scanning for malware
Malware infections can sometimes cause audio driver errors by modifying or corrupting the driver files. Regularly scan your device for malware using reputable antivirus or anti-malware software. Ensure that your security software is up to date and perform regular scans to detect and remove any malware threats.
Avoiding driver update scams
Be wary of scams that claim to offer driver updates or driver fix software. Some malicious software masquerades as legitimate driver update tools and can cause more harm than good. Stick to official manufacturer websites or reputable driver update software to ensure you are downloading genuine and safe drivers.
Conclusion
Audio driver errors can be frustrating, but with a systematic approach and troubleshooting methods, they can be effectively resolved. By understanding the common error messages, identifying the source of the errors, and employing the appropriate troubleshooting steps, you can overcome audio driver issues on your device. Updating or reinstalling drivers, resolving conflicts, fixing driver corruption, and interpreting error messages and codes are all important aspects of troubleshooting audio driver errors.
Additionally, taking preventive measures such as regularly updating your drivers, creating system restore points, scanning for malware, and avoiding driver update scams can help minimize the occurrence of audio driver errors. Remember, seeking professional help is always an option if you are unable to resolve the errors on your own. By following these guidelines, you can ensure that your audio driver functions properly and enjoy uninterrupted audio experiences on your device.