Addressing encryption key errors and issues is crucial for maintaining the security and integrity of your data. Encryption keys play a vital role in protecting sensitive information, but when errors occur, accessing your data can become a daunting task. In this article, we will provide you with quick expert solutions to troubleshoot and resolve common encryption key problems.
Whether you’re facing encryption key troubleshooting, experiencing encryption key problems, or need help resolving encryption key errors, this article will guide you through the process of fixing encryption key issues. Our expert tips and techniques will ensure that your data remains secure while allowing you to regain access to important information.
Key Takeaways:
- Encryption key errors can prevent access to important data
- Troubleshooting encryption keys is essential for maintaining data security
- Resolving encryption key problems requires expert solutions
- Fixing encryption key issues ensures that your data remains secure
- Encryption key support is available to help you navigate through errors
Reasons Why Word Files Get Encrypted
Encryption of Word files is a crucial step in protecting confidential information from unauthorized access. When encrypting a Word file, an encryption key in the form of a password or passphrase is used to transform the content of the document into an unreadable format. This enhances security and prevents unauthorized users from accessing sensitive data.
However, encrypted files can sometimes get corrupted due to various reasons:
- Improper termination of the MS Word application.
- Malware or virus infection.
- Interruptions during file transfer.
- CRC errors.
- And more.
These factors can contribute to the damage of encrypted files, making it difficult or impossible to access the information they contain. It is important to be aware of these risks and take appropriate data security measures to protect against unauthorized access and maintain the confidentiality of your files.
Encryption enhances security by adding an extra layer of protection to your Word files. However, it is crucial to remember that any type of encryption is only as strong as its encryption key. It is important not to forget or lose the encryption key, as it is the key to unlock and access the encrypted files. Without the encryption key, you may permanently lose access to your confidential data.
Encrypting Word files is an essential practice for safeguarding sensitive information and preventing unauthorized access. However, it is equally important to ensure that the encryption key is kept secure and accessible, as the loss of the encryption key can result in permanent data loss.
It is also worth noting that while encryption enhances security, it is not completely foolproof. Encrypted files can still get corrupted or damaged, leading to difficulties in accessing the data. Therefore, it is advisable to regularly backup your encrypted files to prevent any potential loss of data.
Next, we will discuss easy ways to solve encrypted Word files, including built-in features in MS Office and third-party tools that can help recover and repair damaged files. Stay tuned for ways to address encrypted file issues and restore access to your valuable data.
Easy Ways to Solve Encrypted Word Files
In this section, we will discuss easy ways to fix encrypted Word files. Encryption adds an extra layer of security to your sensitive data, but it can also lead to issues when you need to access or modify the encrypted files. We will explore two effective methods to solve encrypted Word files in this section.
1. Using MS Office’s Built-in Features
If you encounter an encrypted Word file, you can utilize the file menu in MS Office to open and repair the file. Follow these steps:
- Open MS Word and go to the “File” menu.
- Select “Open” and navigate to the location of the encrypted file.
- Choose the file and click on the arrow next to the “Open” button.
- Select “Open and Repair” from the drop-down menu.
- MS Office will attempt to repair the encrypted file and recover its contents.
This method is a convenient option as it utilizes the built-in features of MS Office, which you may already have installed on your computer.
2. Using Wondershare Repairit
Another powerful solution for fixing encrypted Word files is using Wondershare Repairit. This reliable and user-friendly tool offers a high success rate in repairing damaged files. Consider using Wondershare Repairit if you encounter encrypted Word files that MS Office’s built-in features cannot resolve.
Key features of Wondershare Repairit:
- Supports multiple file formats, including Word documents (.docx).
- Efficiently fixes text, images, fonts, hyperlinks, and more.
- Offers a user-friendly interface for a seamless repair process.
- Compatible with both Windows and macOS operating systems.
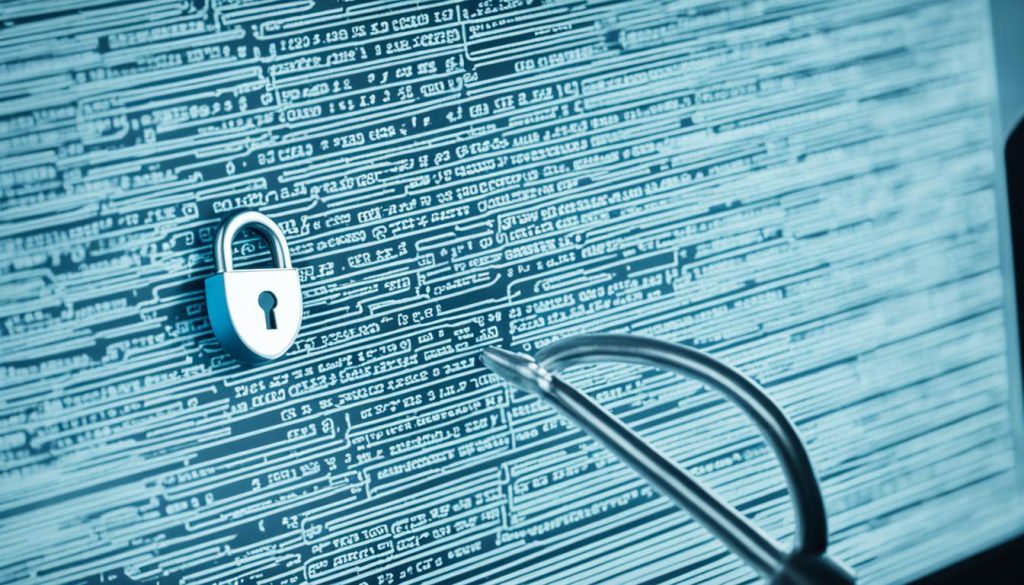
By leveraging Wondershare Repairit, you can overcome encryption-related issues and effortlessly restore your encrypted Word files.
Now that you are equipped with these easy methods, you can confidently tackle encrypted Word files and regain access to your valuable data.
Unlocking Encrypted Word Files Without a Password
If you have forgotten the password for an encrypted Word file, don’t worry! You can still unlock it manually without the need for a password or third-party tools. Here’s how:
- Open the encrypted Word file using Notepad. Right-click on the file, select “Open with,” and choose Notepad from the options.
- In Notepad, locate the line that contains the passwordhash string. This string is responsible for encrypting the file.
- Delete the entire passwordhash string from the file.
- Save the file in Rich Text Format (.rtf) by selecting “Save As” from the File menu in Notepad and choosing the .rtf file format.
- Next, open the .rtf file using Microsoft Word.
- Now, save the file again, but this time in the standard .docx format. Select “Save As” from the File menu and choose the .docx format.
By following these steps, you effectively remove the encryption from the Word file, allowing you to access the content without a password. It’s important to note that this manual method is only applicable when you don’t have the password or access to third-party unlocking tools.
Unlocking encrypted Word files without a password can be a useful solution for situations where you need to access your important documents quickly. However, it’s essential to remember to protect your documents and prevent unauthorized access by implementing proper security measures, such as using strong passwords and restricting editing permissions.
Understanding the “Could Not Establish Trust Relationship” Error
The “Could not establish trust relationship for the SSL/TLS secure channel with authority” error occurs when a browser does not trust the SSL certificate of a website. This error message indicates that the browser cannot verify the identity of the website and therefore cannot establish a secure, encrypted connection. This error can lead to a lack of trust in the website’s security and may prevent users from accessing the content.
Ensuring the proper verification and trust of SSL certificates is essential for maintaining website trustworthiness and preventing this error. When a browser accesses a website, it checks the SSL certificate to verify the authenticity and integrity of the website. The SSL certificate acts as a digital passport, confirming that the website is legitimate and that the connection between the browser and the website is encrypted.
In order for the browser to trust the SSL certificate, it must be issued by a trusted certificate authority. The certificate authority is responsible for verifying the identity of the website owner and issuing the SSL certificate. If the certificate authority is not trusted by the browser, it will display the “Could not establish trust relationship” error.
Verifying the SSL certificate involves checking its validity, expiration date, and the chain of trust. The browser verifies the SSL certificate by checking if it is signed by a trusted certificate authority, if it is currently valid, and if the website’s domain matches the information on the certificate. If any of these checks fail, the browser will display the error message.
It is crucial to address the “Could not establish trust relationship” error to maintain a secure and trustworthy online experience. By ensuring that your SSL certificate is properly verified and trusted by browsers, you can establish an encrypted connection and provide users with a secure browsing experience.
Common Causes of the SSL/TLS Secure Channel Error
When encountering the “Could not establish trust relationship for the SSL/TLS secure channel with authority” error, there are several common causes that may be contributing to the issue. Familiarizing yourself with these causes can help you address them effectively and establish a secure connection. The main causes of this error include:
- Self-signed certificates: The use of self-signed certificates, which are not issued by trusted certificate authorities, can trigger the SSL/TLS secure channel error. Browsers rely on trusted certificate authorities to verify the authenticity of certificates, and self-signed certificates may not meet this requirement.
- Expired certificates: SSL certificates have a validity period, and if a certificate has expired, the browser will consider it invalid and display the SSL/TLS secure channel error.
- Untrusted certificate authorities: Certificates issued by untrusted certificate authorities will not be recognized by browsers, leading to the SSL/TLS secure channel error. It is crucial to obtain certificates from reputable and trusted certificate authorities.
- Free SSL certificates: Some free SSL certificates require manual importing of root certificates on the server, as they may not be included by default. Failure to import the necessary root certificates can result in the SSL/TLS secure channel error.
- Missing chain/intermediate certificates: SSL certificates are often issued as part of a certificate chain, with an intermediate certificate connecting the website’s certificate to a trusted root certificate. If any of these intermediate certificates are missing or not properly configured, the SSL/TLS secure channel error may occur.
- Invalid SSL certificate: A certificate containing incorrect or mismatched information, such as an incorrect domain name, can trigger the SSL/TLS secure channel error. It is essential to ensure the accuracy and validity of SSL certificates to avoid this issue.
By understanding these common causes, you can take the necessary steps to resolve the SSL/TLS secure channel error and establish a secure connection with the website.
Fixing the SSL/TLS Secure Channel Error
Resolving the “Could not establish trust relationship for the SSL/TLS secure channel with authority” error requires addressing the specific cause behind it. Here are some effective solutions to fix the SSL/TLS secure channel error and ensure a secure connection between your browser and the website.
Adding SSL Certificate to Trusted Store
If the error is due to an untrusted SSL certificate, you can add the website’s SSL certificate to your computer’s trusted store. By doing so, you establish a trust relationship and enable your browser to verify the identity of the website.
Updating Your Browser
Outdated browsers may have compatibility issues with SSL certificates, resulting in trust errors. To resolve this, update your browser to the latest version as it often includes security enhancements and fixes.
Bypassing Security Settings
While it’s essential to prioritize security, in some cases, certain security settings may prevent you from establishing a secure connection. By selectively bypassing specific security measures, you can troubleshoot and identify the root cause of the SSL/TLS secure channel error.
Resolving SSL Certificate Errors
If the SSL certificate itself is the cause of the error, resolving certificate-related issues becomes crucial. This may involve renewing an expired certificate, obtaining a valid certificate from a trusted certificate authority, or fixing any other errors associated with the SSL certificate.
Remember, it is important to address the root cause of the SSL/TLS secure channel error rather than bypassing security settings. By following the appropriate troubleshooting steps, you can establish a secure connection and ensure a safe browsing experience.
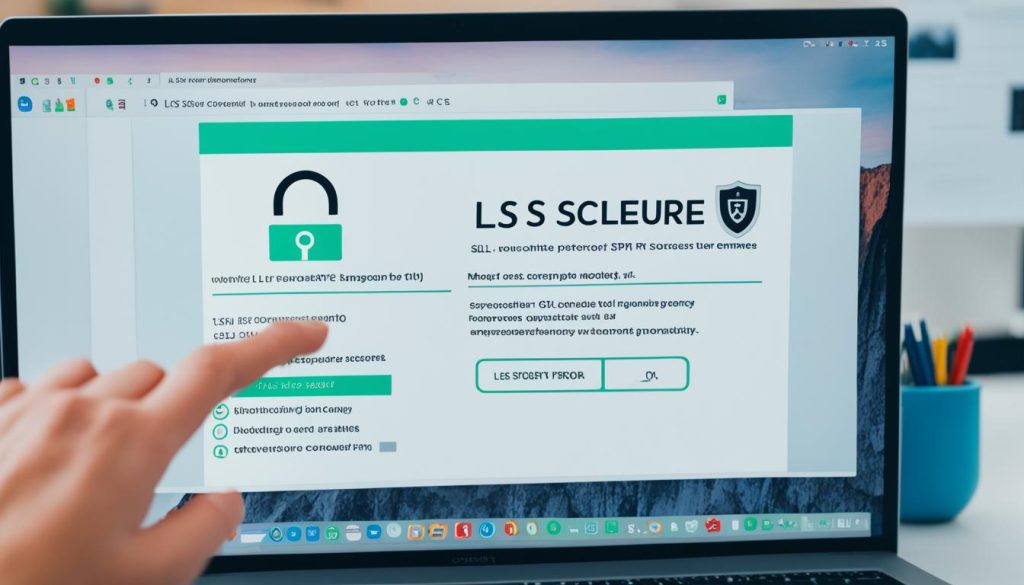
Understanding QuickBooks Error 6000
QuickBooks error 6000 is a common issue that users encounter when attempting to access their company files within QuickBooks. This error can occur in both local and network setups, causing difficulties in opening company files. Understanding the common causes of QuickBooks error 6000 is crucial for effective troubleshooting and finding appropriate solutions.
There are several factors that can contribute to the occurrence of QuickBooks error 6000:
- Corrupted QuickBooks installation: If the installation files or components of QuickBooks become damaged or corrupted, it can lead to error 6000.
- File permission issues: In some cases, the user may not have the necessary permissions to access the company file, resulting in the error.
- Simultaneous multi-user access: When multiple users attempt to access the same company file simultaneously, conflicts can arise and lead to error 6000.
- Conflicting network setups: If there are issues or inconsistencies with the network configuration or settings, it can cause QuickBooks error 6000.
By identifying the specific cause of the error, users can take appropriate steps to troubleshoot and resolve QuickBooks error 6000. This ensures smooth and uninterrupted access to company files, allowing for efficient management of financial data.
| Error Cause | Error Description |
|---|---|
| Corrupted QuickBooks installation | Issues with the installation files or components of QuickBooks lead to error 6000. |
| File permission issues | User lacks the necessary permissions to access the company file, resulting in the error. |
| Simultaneous multi-user access | Conflicts arise when multiple users attempt to access the same company file simultaneously. |
| Conflicting network setups | Issues or inconsistencies with the network configuration or settings can cause error 6000. |
Identifying and addressing the underlying causes of QuickBooks error 6000 is vital for restoring proper functionality and improving user experience. Through proper troubleshooting and solution implementation, users can overcome this error and seamlessly continue their financial management processes within QuickBooks.
Conclusion
In conclusion, resolving encryption key errors, fixing SSL/TLS secure channel errors, and addressing company file access issues are vital for maintaining the security and functionality of relevant software applications such as QuickBooks. By following the recommended solutions and understanding the underlying causes of these errors, you can effectively overcome them and ensure smooth operations.
To address encryption key errors, it is important to regularly update and maintain your encryption keys. This includes securely storing and backing up your keys, as well as promptly addressing any issues or errors that arise. Additionally, stay updated with the latest best practices for encryption key management to strengthen the security of your data.
When it comes to fixing SSL/TLS secure channel errors, ensure that you have the latest SSL certificates installed and properly configured. Regularly check for certificate expirations and update them accordingly. Additionally, keep your browser and operating system up to date to benefit from the latest security enhancements.
For resolving company file access issues in QuickBooks, address potential causes such as file permissions, network configurations, and conflicts. Ensure that you have proper access rights for the company file, and consider limiting simultaneous access to avoid conflicts. Troubleshoot any network setup issues that may be hindering file access for multiple users.
FAQ
How can I solve encryption key errors?
To solve encryption key errors, you can try troubleshooting common issues, such as checking for any typos or errors in the encryption key, ensuring that the correct key is being used, and verifying that the encryption key is up to date and not expired. If the problem persists, you may need to contact encryption key support for further assistance.
What are the common causes of encrypted Word files getting corrupted?
Encrypted Word files can get corrupted due to various reasons, including improper termination of the MS Word application, malware or virus infection, interruptions during file transfer, CRC errors, and more. These issues can lead to the corruption of the encryption key associated with the Word file, resulting in the inability to access the encrypted data.
How can I solve encrypted Word files?
There are several ways to solve encrypted Word files. One method is to use the built-in features of MS Office to open and repair encrypted files. Another option is to use third-party tools like Wondershare Repairit, which can efficiently repair damaged files. Additionally, if you have forgotten the password for an encrypted Word file, you can manually unlock it using Notepad to edit the file and remove the passwordhash string.
What is the “Could not establish trust relationship for the SSL/TLS secure channel with authority” error?
The “Could not establish trust relationship for the SSL/TLS secure channel with authority” error occurs when a browser cannot verify the SSL certificate of a website. This error message indicates that the browser cannot establish a secure, encrypted connection with the website, leading to a lack of trust in the website’s security and potential access issues for users.
What are the common causes of the “Could not establish trust relationship for the SSL/TLS secure channel with authority” error?
Common causes of this error include the use of self-signed certificates, expired certificates, certificates from untrusted certificate authorities, free SSL certificates that require manual importing of root certificates, and missing chain/intermediate certificates. Any of these issues can prevent the browser from verifying the SSL certificate and result in the error message.
How can I fix the “Could not establish trust relationship for the SSL/TLS secure channel with authority” error?
The resolution of this error depends on the specific cause. Possible solutions include adding the website’s SSL certificate to the trusted store on the computer, updating the browser to the latest version, and resolving SSL certificate errors that may be causing the issue. It is important to address the root cause of the error rather than bypassing security settings to ensure a secure connection.
What is QuickBooks error 6000?
QuickBooks error 6000 is a common error that occurs when users try to access their company files in QuickBooks. This error can occur in both local and network setups and can prevent users from opening their company files. Common causes of this error include a corrupted QuickBooks installation, issues with file permissions, multiple users accessing the file simultaneously, and conflicting network setups.
