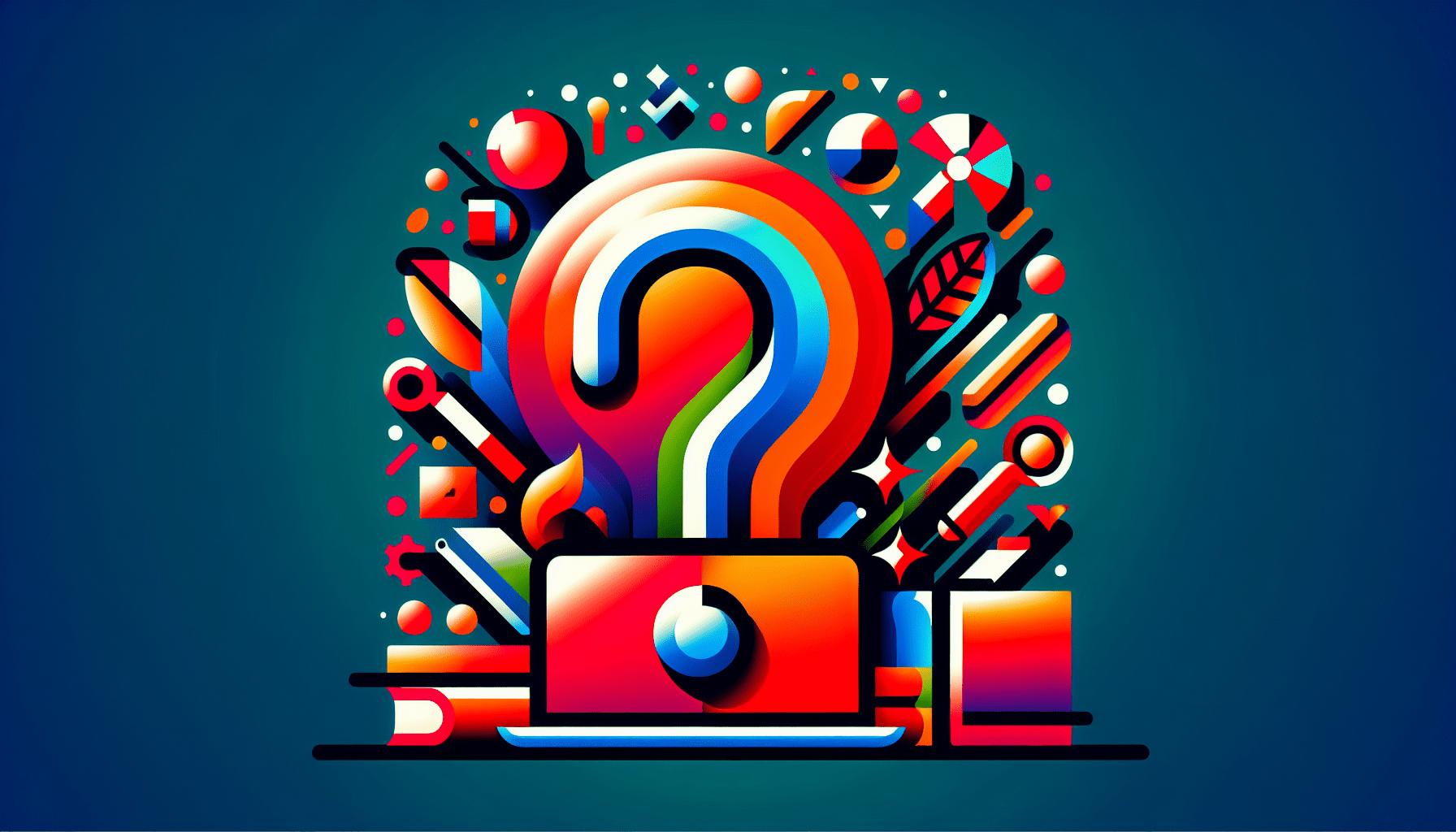In this article, we will address the various error messages that users may encounter while using macOS and provide effective troubleshooting methods to resolve them. With the increasing reliance on technology, it is essential to understand these error messages and how to handle them in order to maintain a smooth and efficient user experience. Whether it’s a perplexing “The application unexpectedly quit” or a frustrating “You do not have permission to access this file,” we will guide you through the steps to diagnose and troubleshoot these common issues. By the end of this article, you will have the necessary knowledge to decipher and effectively resolve macOS error messages, ensuring optimal performance and productivity.
Troubleshooting Common macOS Error Messages

1. Blank Screen Error
Screen goes black and unresponsive
One common issue that macOS users may encounter is the blank screen error, where the screen suddenly goes black and becomes unresponsive. This can be a frustrating experience, especially if you are in the middle of an important task.
Possible causes of blank screen error
There are several potential causes for the blank screen error on macOS. It could be due to a software glitch, a hardware issue, or even a problem with your display settings.
Troubleshooting steps for blank screen error
To troubleshoot the blank screen error, you can start by force restarting your Mac. Simply hold down the power button until your Mac shuts down completely, and then turn it back on. If the issue persists, try resetting the System Management Controller (SMC) on your Mac. The steps to do this may vary depending on the model of your Mac, so it’s important to refer to Apple’s official documentation for the correct instructions.
You can also try booting your Mac into Safe Mode by restarting it and holding down the Shift key until you see the Apple logo. Safe Mode can help identify and resolve any software conflicts that may be causing the blank screen error. If none of these troubleshooting steps work, it may be worth contacting Apple Support or taking your Mac to an authorized service provider for further assistance.
2. Kernel Panic
Description of kernel panic error
Another common error message on macOS is the kernel panic. When a kernel panic occurs, your Mac displays a black screen with a message in multiple languages instructing you to restart your computer. This error is usually a result of a serious software or hardware issue.
Possible causes of kernel panic
Kernel panic can be caused by a variety of factors, including incompatible software, faulty hardware, or corrupted system files. It can also occur due to issues with device drivers or even overheating.
Troubleshooting steps for kernel panic
If you encounter a kernel panic, the first step is to restart your Mac by pressing and holding the power button until it turns off completely, and then turning it back on. If the issue persists, try booting your Mac into Safe Mode to see if the problem is related to a software conflict.
If the kernel panic continues to occur, you may need to restore your Mac from a Time Machine backup or reinstall macOS. It’s important to note that restoring or reinstalling macOS can result in data loss, so it’s crucial to have a recent backup before proceeding with these steps. If you are unsure or uncomfortable performing these troubleshooting steps on your own, it is recommended to seek assistance from Apple Support.
3. Application Not Responding
Error message when application freezes
When an application freezes and becomes unresponsive, macOS displays an error message indicating that the application is not responding. This can be frustrating, especially if you are in the middle of an important task or working on a critical project.
Possible causes of application not responding error
There are several potential causes for an application freezing and becoming unresponsive. It could be due to a software bug, inadequate system resources, or conflicts with other applications or processes running on your Mac.
Troubleshooting steps for application not responding
To troubleshoot an application not responding error, start by force quitting the unresponsive application. Open the “Force Quit Applications” window by pressing Command+Option+Esc, select the application from the list, and click on the “Force Quit” button.
If force quitting doesn’t resolve the issue, try restarting your Mac and checking for any available updates for the application in question. Updating the application to the latest version may fix any known bugs or compatibility issues.
If the issue persists, you can try resetting the application preferences. To do this, navigate to the “Library” folder in your user directory, find the preferences file associated with the problematic application, and move it to another location or delete it. This will force the application to recreate its preferences file, which can resolve certain issues.
If none of these troubleshooting steps work, you can reach out to the application’s developer for further assistance or consider reinstalling the application.

4. Startup Disk Full
Error message indicating startup disk is full
If you receive an error message indicating that your startup disk is full, it means that your Mac’s storage is nearly or completely filled. This can cause various issues, including slower performance and problems with saving or opening files.
Possible causes of startup disk full
The startup disk can become full due to a variety of reasons. It could be a result of large files or applications taking up too much space, excessive system files, or a lack of regular maintenance, such as emptying the trash or cleaning unnecessary files.
Troubleshooting steps for startup disk full error
To troubleshoot the startup disk full error, start by deleting any unnecessary files, such as old documents, downloads, or duplicate files. You can also consider moving large files to an external storage device or deleting unused applications.
If removing files doesn’t free up enough space, you can try using macOS’ built-in storage management tools. Go to the Apple menu, select “About This Mac,” and click on the “Storage” tab. From here, you can review recommendations for optimizing storage and use features like “Optimize Storage” or “Empty Trash Automatically.”
If you continue to experience issues with a full startup disk, you may need to consider upgrading your storage capacity or utilizing cloud-based storage solutions. It’s important to regularly monitor your storage usage and perform routine maintenance to prevent future issues.
5. Wi-Fi Not Working
Error message when unable to connect to Wi-Fi
If you receive an error message indicating that your Mac is unable to connect to Wi-Fi, it can be a frustrating experience as it disrupts your ability to access the internet and perform online tasks.
Possible causes of Wi-Fi not working error
Wi-Fi connectivity issues can have various causes. It could be due to software conflicts, incorrect network settings, outdated network drivers, or even physical obstructions interfering with the Wi-Fi signal.
Troubleshooting steps for Wi-Fi not working
To troubleshoot Wi-Fi connectivity issues, start by restarting your Mac and your Wi-Fi router. Sometimes, a simple reboot can resolve temporary network glitches.
Next, check your Wi-Fi settings to ensure that you are connected to the correct network and that the password is entered correctly. You can also try forgetting the Wi-Fi network and reconnecting to it to establish a fresh connection.
If the issue persists, check for any available software updates for macOS and your network drivers. Updating to the latest versions can often resolve compatibility issues and bring improvements to Wi-Fi connectivity.
You can also try resetting the network settings on your Mac. To do this, go to the “Network” section in System Preferences, select the Wi-Fi connection, and click on the “Advanced” button. From there, you can reset the network settings and try reconnecting to Wi-Fi.
If none of these steps resolve the Wi-Fi not working issue, contacting your internet service provider or seeking assistance from Apple Support may be necessary to identify and address any underlying hardware or network-related problems.
6. Bluetooth Connection Issues
Error message when Bluetooth devices fail to connect
When you encounter an error message stating that your Bluetooth devices are unable to connect to your Mac, it can hinder your productivity and limit your ability to use various peripherals.
Possible causes of Bluetooth connection issues
Bluetooth connection issues can stem from multiple sources. It could be due to outdated or incompatible device firmware, interference from other wireless devices, or a software glitch on your Mac.
Troubleshooting steps for Bluetooth connection issues
To troubleshoot Bluetooth connection problems, start by turning Bluetooth off and on again from the menu bar or the Bluetooth settings in System Preferences. Make sure your Bluetooth devices are in pairing mode and try reconnecting them.
If the issue persists, check for any available firmware updates for your Bluetooth devices and install them if necessary. Updating the firmware can often fix compatibility issues and improve the connection reliability.
You can also try removing any existing Bluetooth device pairings and re-pairing them with your Mac. To do this, go to the Bluetooth settings in System Preferences, select the problematic device, and click on the “X” icon to remove it. Then, follow the pairing instructions provided by the device manufacturer to establish a new connection.
If the problem continues, you can reset the Bluetooth module on your Mac. Go to the “Bluetooth” section in System Preferences, hold down the Option (Alt) key, and click on the Bluetooth menu. From the drop-down menu, select “Debug,” and then “Reset the Bluetooth module.” Keep in mind that this action will remove all Bluetooth devices from your Mac, so you will need to pair them again.
If these troubleshooting steps do not resolve the Bluetooth connection issues, consider reaching out to the device manufacturer for further assistance or contacting Apple Support for guidance.
7. Unable to Open Files
Error message when unable to open files or documents
When you receive an error message indicating that you are unable to open files or documents on your Mac, it can be frustrating, especially if the file contains important information or is required for a specific task.
Possible causes of unable to open files error
There can be various causes for being unable to open files on macOS. It could be due to file corruption, incompatible software, incorrect file associations, or even insufficient permissions.
Troubleshooting steps for unable to open files
To troubleshoot the issue, start by verifying that you have the necessary software installed to open the file. Check the file extension to determine the appropriate application and make sure it is up to date.
If the file is associated with an incompatible or outdated application, you may need to convert the file format or install a compatible application that supports the file type.
If the file is corrupted, you can try opening it on another Mac or using file recovery software to restore a previous version. It’s essential to have a backup of your files in case of such situations.
Another troubleshooting step is to check the permissions of the file. Right-click on the file, go to “Get Info,” and ensure that your user account has the necessary read and write permissions.
If all else fails, you can try restarting your Mac or resetting the file associations on your macOS. This can be done by right-clicking on the file, selecting “Open With,” and choosing the correct application.
If the problem persists, contacting the document creator or seeking assistance from the software’s support team may be beneficial in resolving the issue.
8. Time Machine Backup Failure
Error message when Time Machine backup fails
When you encounter an error message indicating that your Time Machine backup has failed, it can be concerning as it jeopardizes the safety of your important files and data.
Possible causes of Time Machine backup failure
Time Machine backup failures can occur due to several reasons. It could be due to insufficient disk space, incorrect Time Machine settings, corrupt backup files, or even issues with the backup disk itself.
Troubleshooting steps for Time Machine backup failure
To troubleshoot Time Machine backup failures, start by checking the available disk space on your backup drive. Make sure that there is enough space to store the backup files. If needed, remove any unnecessary files from the backup drive to free up space.
Next, ensure that the Time Machine settings are configured correctly. Open Time Machine preferences and verify that the selected backup disk is correct. Also, check if any excluded folders or files might be preventing successful backups.
If the backup drive is not accessible, connect it to a different USB or Thunderbolt port on your Mac. Sometimes, connectivity issues can prevent Time Machine from functioning correctly.
If the issue persists, you can try repairing the backup disk using the Disk Utility application. Open Disk Utility, select the backup drive, and click on the “First Aid” button to repair any potential issues with the disk.
If none of these troubleshooting steps resolve the Time Machine backup failure, you may need to consider using a different backup disk or reaching out to Apple Support for further guidance and assistance.
9. Printer Not Working
Error message when unable to print
When you receive an error message indicating that your printer is not working, it can be frustrating, especially if you need to print important documents or files.
Possible causes of printer not working error
Printer issues can be caused by a variety of factors. It could be due to connectivity problems, outdated printer drivers, incorrect printer settings, or even a paper jam.
Troubleshooting steps for printer not working
To troubleshoot printer-related issues, start by ensuring that your printer is turned on and properly connected to your Mac. Check the printer’s power and USB/Thunderbolt cables to make sure they are securely connected.
Next, check for any available software updates for your printer. Manufacturers often release updated drivers to address compatibility issues and improve performance. Visit the printer manufacturer’s website or use the macOS Software Update feature to check for updates.
If the printer still doesn’t work, you can try removing and re-adding the printer in the Printers & Scanners preferences. Open System Preferences, go to the “Printers & Scanners” section, select the printer, and click on the minus (-) button to remove it. Then, click on the plus (+) button to add the printer again.
If there is a paper jam, follow the instructions provided by the printer manufacturer to clear it. Make sure to turn off the printer and follow proper safety guidelines to avoid any damage.
If these troubleshooting steps do not resolve the printer not working error, contacting the printer manufacturer’s support team or seeking assistance from Apple Support may be necessary to identify and address the underlying issue.
10. Software Update Error
Error message when software update fails
When you encounter an error message indicating that a software update has failed, it can be frustrating as it prevents you from accessing the latest features and security patches.
Possible causes of software update error
Software update errors can occur due to various reasons. It could be a result of network connectivity issues, insufficient storage space, incompatible software or hardware, or even conflicting system settings.
Troubleshooting steps for software update error
To troubleshoot software update errors, start by ensuring that your Mac has a stable internet connection. Unstable or slow internet can disrupt the update process. Consider connecting to a different Wi-Fi network or using a wired Ethernet connection to improve stability.
Next, check the available storage space on your Mac. Make sure you have enough free space to download and install the updates. If needed, remove any unnecessary files, clear caches, or consider using external storage devices to free up space.
If the software update error is related to a specific update, you can try downloading and installing it manually from the official Apple website. Search for the update using the update’s KB number or title and follow the provided instructions for manual installation.
Sometimes, incompatible software or conflicting system settings can prevent updates from installing. Consider disabling or removing any third-party antivirus software or other system utilities that could interfere with the update process.
If none of these troubleshooting steps work, you can try resetting the macOS update process by deleting the software update cache files. In the Finder, navigate to the “/Library/Updates” folder and delete its contents. Then, restart your Mac and try updating again.
If the software update error persists, contacting Apple Support or visiting an authorized service provider may be necessary to resolve the issue and ensure your Mac is up to date.
In conclusion, encountering error messages on macOS can be frustrating, but with the right troubleshooting steps, many common issues can be resolved. It is important to follow the recommended troubleshooting steps and seek assistance from Apple Support or authorized service providers if needed. By addressing these errors promptly, you can ensure the smooth operation and optimal performance of your macOS device.