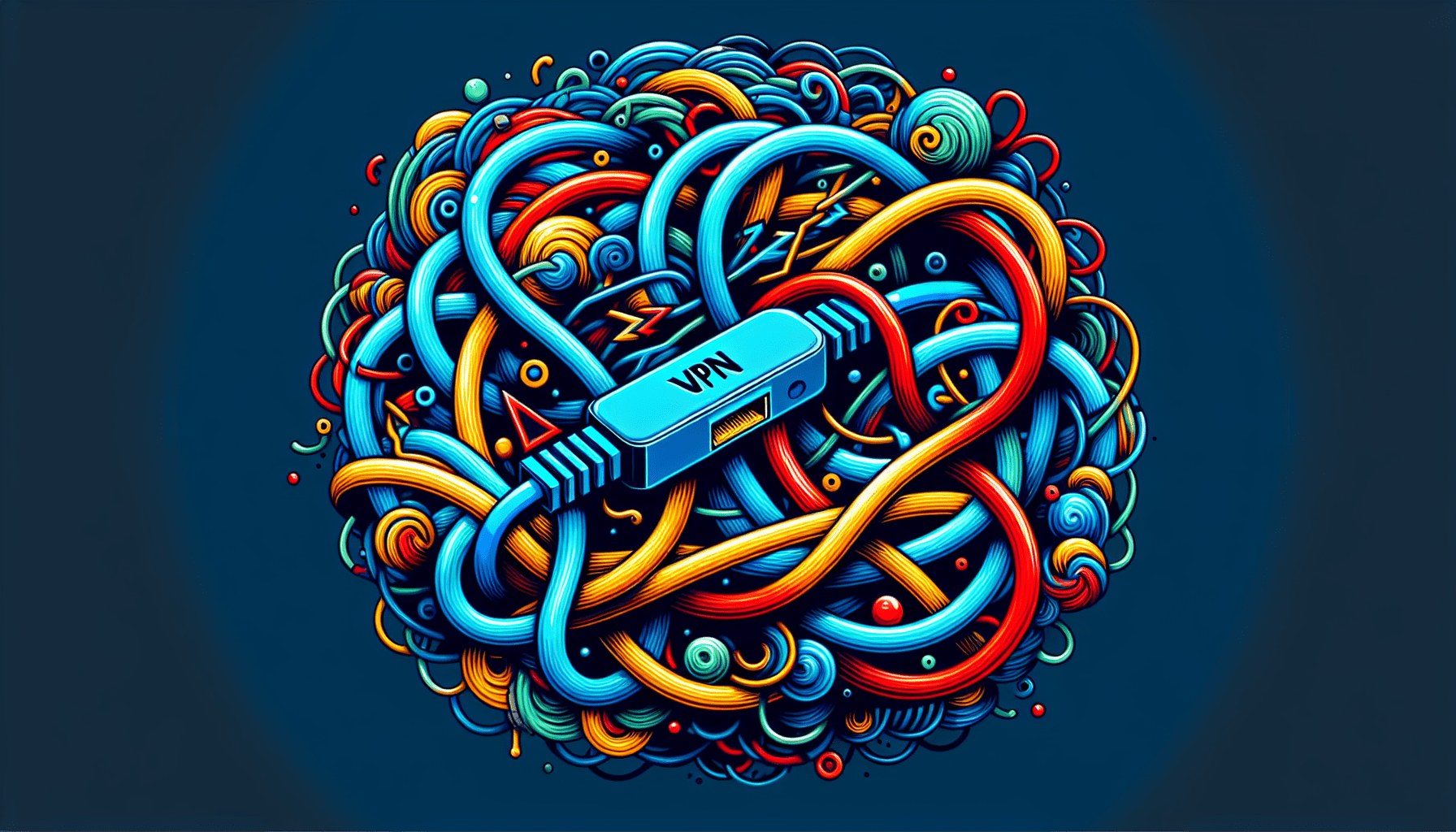In today’s digital era, Virtual Private Networks (VPNs) have become an integral tool for ensuring secure and private internet connections. However, as useful as they may be, VPN connectivity issues can sometimes arise, causing frustration and hindering productivity. This article will provide a comprehensive guide on troubleshooting these connectivity issues, with a focus on common VPN error codes that users often encounter. By understanding these error codes and their respective solutions, you will be equipped with the knowledge and expertise needed to swiftly resolve any VPN connectivity issues that may arise.
VPN Connectivity Issues
Virtual Private Network (VPN) connectivity issues can be frustrating and hinder your ability to access remote resources securely. In this article, we will explore common VPN error codes, identify connectivity issues, and provide troubleshooting steps to help you resolve these problems efficiently and effectively.

Common VPN Error Codes
When facing VPN connectivity issues, it is essential to understand the error codes encountered. Here are some of the most common VPN error codes you may encounter:
VPN Error 800: Unable to Establish Connection
This error code typically occurs when the VPN server is unreachable. It may indicate a problem with your network connection or the VPN server itself. Troubleshooting steps will focus on verifying network connectivity and ensuring the VPN server’s availability.
VPN Error 619: A Connection to the Remote Computer Could Not Be Established
Error 619 suggests that the VPN connection could not be established due to various reasons. It could be caused by firewall or antivirus settings, incorrect VPN client configuration, or an issue with the remote computer. Troubleshooting will involve checking these settings and reconfiguring the VPN connection.
VPN Error 633: The Modem or Other Connecting Device is Already in Use
This error code typically arises when another application or device is using the modem or connecting device required for the VPN connection. Checking the device network settings and ensuring that no other process is using the device are key steps in troubleshooting.
VPN Error 691: The Remote Connection Was Denied
When encountering Error 691, the VPN connection is denied due to incorrect credentials or authentication issues. Troubleshooting steps involve verifying the supplied username and password, ensuring proper authentication settings, and contacting the VPN administrator if necessary.
VPN Error 812: The Connection Was Prevented Because of a Policy Configured on Your RAS/VPN Server
Error 812 indicates that the connection is prevented due to a policy configured on the RAS/VPN server. Troubleshooting steps will focus on investigating and modifying the server’s policy configurations to allow the connection.
VPN Error 806: A Connection Between Your Computer and the VPN Server Has Been Established, But the VPN Connection Cannot Be Completed
Error 806 occurs when the connection between your computer and the VPN server is established but cannot be completed. Troubleshooting involves checking network and VPN client settings, firewall and antivirus configurations, and DNS resolution issues.
Identifying Connectivity Issues
Before delving into specific troubleshooting steps, it is crucial to identify and understand the connectivity issues you are encountering. Here are several key steps to help you in this process:
Understanding the Symptoms
Pay close attention to any error messages, warning signs, or abnormal behavior experienced during VPN connection attempts. These symptoms can provide vital clues to determine the root cause of the connectivity issues.
Verifying VPN Connectivity
Check if the VPN server is reachable from your network. Ensure you have the correct VPN server address and that the server is operational. Establishing connectivity with the VPN server is an essential step in resolving VPN issues.
Monitoring Network Traffic
Use network monitoring tools to track the flow of data packets during VPN connection attempts. This will help identify any potential bottlenecks or network disruptions that could be causing connectivity problems.
Analyzing Logs and Error Messages
Examine VPN logs and error messages on both the client and server sides. These logs can give insights into the specific issue, such as authentication failures, DNS resolution problems, or firewall blocks.
Checking Device Network Settings
Verify that your device’s network settings are correctly configured. Ensure that your network adapter is functioning correctly, the IP settings are accurate, and there are no conflicting network configurations that could interfere with the VPN connection.
Checking Network and Internet Connection
To troubleshoot VPN connectivity issues, you must first ensure that your network and internet connection are working correctly. Here are several steps to help you validate network connectivity:
Testing Internet Connectivity
Open a web browser and attempt to access various websites. If you can browse the internet without any issues, it suggests that your network connection is functioning correctly. If you encounter problems accessing websites, troubleshoot your internet connection before attempting to establish a VPN connection.
Restarting Network Equipment
Power off and restart your network devices, including your router, modem, or any other network equipment. This simple step can resolve temporary network glitches and refresh IP configurations.
Running Network Diagnostics
Utilize network diagnostic tools provided by your operating system to identify and resolve network connectivity problems. These tools can automatically repair common network configuration issues and reset network settings if necessary.
Resetting TCP/IP Configuration
If network connectivity issues persist, you can reset the Transmission Control Protocol/Internet Protocol (TCP/IP) configuration. This process rebuilds the TCP/IP stack, which can fix network-related problems. Consult your operating system’s documentation for specific instructions on how to reset TCP/IP.
Verifying VPN Server Status
After confirming network connectivity, it is essential to ensure the VPN server is operational and properly configured. Consider the following steps to verify the VPN server’s status:
Checking Server Availability
Ping the VPN server’s IP address or hostname from your network to check if it is reachable. If the server does not respond to the ping request, it may indicate a server-side issue or network connectivity problem between your network and the VPN server.
Restarting VPN Server
If you have administrative access to the VPN server, try restarting it. A server restart can resolve minor configuration or service-related issues that may be preventing VPN connections.
Verifying Server Configuration
Review the VPN server’s configuration settings, including IP addressing, authentication methods, encryption protocols, and firewall rules. Ensure all settings align with the supported parameters for your VPN client.
Monitoring Server Logs
Inspect the logs generated on the VPN server for any errors or warnings related to connection attempts. These logs can provide insights into authentication failures, policy mismatches, or other server-side issues that may be causing connectivity problems.
Ensuring VPN Client Configuration
Proper configuration of the VPN client is crucial for establishing successful connections. Here are some steps to ensure the VPN client is properly configured:
Checking VPN Client Settings
Review the VPN client’s settings, including the server address, authentication method, encryption settings, and DNS configurations. Verify that the settings match the requirements provided by the VPN server administrator.
Reconfiguring VPN Connection
If the VPN client settings seem correct, try deleting and recreating the VPN connection profile. This process ensures that any erroneous settings or misconfigured options are corrected.
Testing Alternate VPN Protocols
If you are encountering specific connectivity issues with a particular VPN protocol, try switching to an alternative protocol supported by your VPN server. Different VPN protocols may be more compatible with your network or capable of bypassing network restrictions.
Checking Firewall and Antivirus Settings
Firewall and antivirus software can sometimes interfere with VPN connections. Consider the following steps to check and adjust these settings:
Disabling Firewall and Antivirus Temporarily
Temporarily disable your firewall and antivirus software and attempt to establish the VPN connection. If the connection succeeds, it indicates that the firewall or antivirus settings are blocking the VPN traffic. Reconfigure the firewall and antivirus software to allow VPN connections or add the VPN client as an exception.
Adding VPN Client as an Exception
Configure the firewall and antivirus software to add the VPN client as an exception or whitelist it. This ensures that the VPN client’s traffic is not subjected to strict firewall or antivirus checks, allowing it to establish a connection successfully.
Adjusting Firewall and Antivirus Settings
Review and modify the firewall and antivirus settings to allow VPN traffic through specific ports or protocols. Consult the documentation or support resources for your firewall and antivirus software for instructions on configuring these settings.
Troubleshooting DNS Issues
Domain Name System (DNS) issues can disrupt VPN connections by preventing proper name resolution. Consider these steps to troubleshoot DNS-related problems:
Testing DNS Resolution
Use the “nslookup” command or other DNS testing tools to verify if DNS resolution is functioning correctly. Test resolution for both the VPN server’s hostname and any remote resources you are attempting to access via the VPN. If DNS resolution fails, it suggests DNS configuration or server issues.
Configuring Alternate DNS Servers
If your default DNS servers are problematic or experiencing issues, consider switching to alternative DNS servers, such as public DNS services like Google DNS or OpenDNS. Configuring alternate DNS servers may resolve DNS-related connectivity issues.
Flushing DNS Cache
Flush your device’s DNS cache to clear any cached DNS entries that may be causing conflicts or stale configuration. Clearing the DNS cache allows your device to obtain fresh DNS information when establishing a VPN connection.
Updating VPN Client Software
Outdated or incompatible VPN client software can create connectivity issues. Follow these steps to ensure your VPN client software is up to date:
Checking for Software Updates
Check the VPN client software manufacturer’s website for any available updates. Download and install the latest version of the VPN client to ensure compatibility with your operating system and to benefit from bug fixes and enhancement.
Downloading Latest VPN Client
If you are using an obsolete VPN client or encounter issues after updating, consider downloading the latest version directly from the manufacturer’s website. This ensures you have the most recent release with necessary fixes and improvements.
Performing Clean Installation
If updating the VPN client does not resolve the connectivity issues, perform a clean installation. Uninstall the existing VPN client software, restart your device, and reinstall the latest version from a trusted source to mitigate any potential installation or configuration conflicts.
Contacting VPN Support
If you have exhausted all troubleshooting steps and still cannot establish a VPN connection, contacting your VPN provider’s support is the next course of action. Follow these steps when reaching out for assistance:
Gathering Required Information
Before contacting support, gather all relevant information, including error codes encountered, details about your network environment, VPN client and server settings, and any diagnostic logs or error messages. Ensure you have this information readily available when communicating with the support team.
Reporting the Problem
Clearly explain the issues you are facing and provide a detailed account of the troubleshooting steps you have already taken. Include any error messages, relevant symptoms, and steps to reproduce the problem if applicable. This information assists the support team in understanding the situation accurately, quickly identifying possible solutions, and offering appropriate guidance.
Following Support Instructions
Carefully follow any instructions or recommendations provided by the support team. They may request additional information, perform remote diagnostics, or guide you through advanced troubleshooting steps. Collaboration and careful adherence to support instructions will help resolve your VPN connectivity issues efficiently.
In conclusion, troubleshooting VPN connectivity issues requires a systematic approach. By understanding common VPN error codes, identifying connectivity issues, verifying network and internet connections, and addressing specific configuration or server-related problems, you can effectively troubleshoot and resolve VPN connection problems. Remember to document the steps you take and reach out to your VPN provider’s support team when necessary for expert assistance.