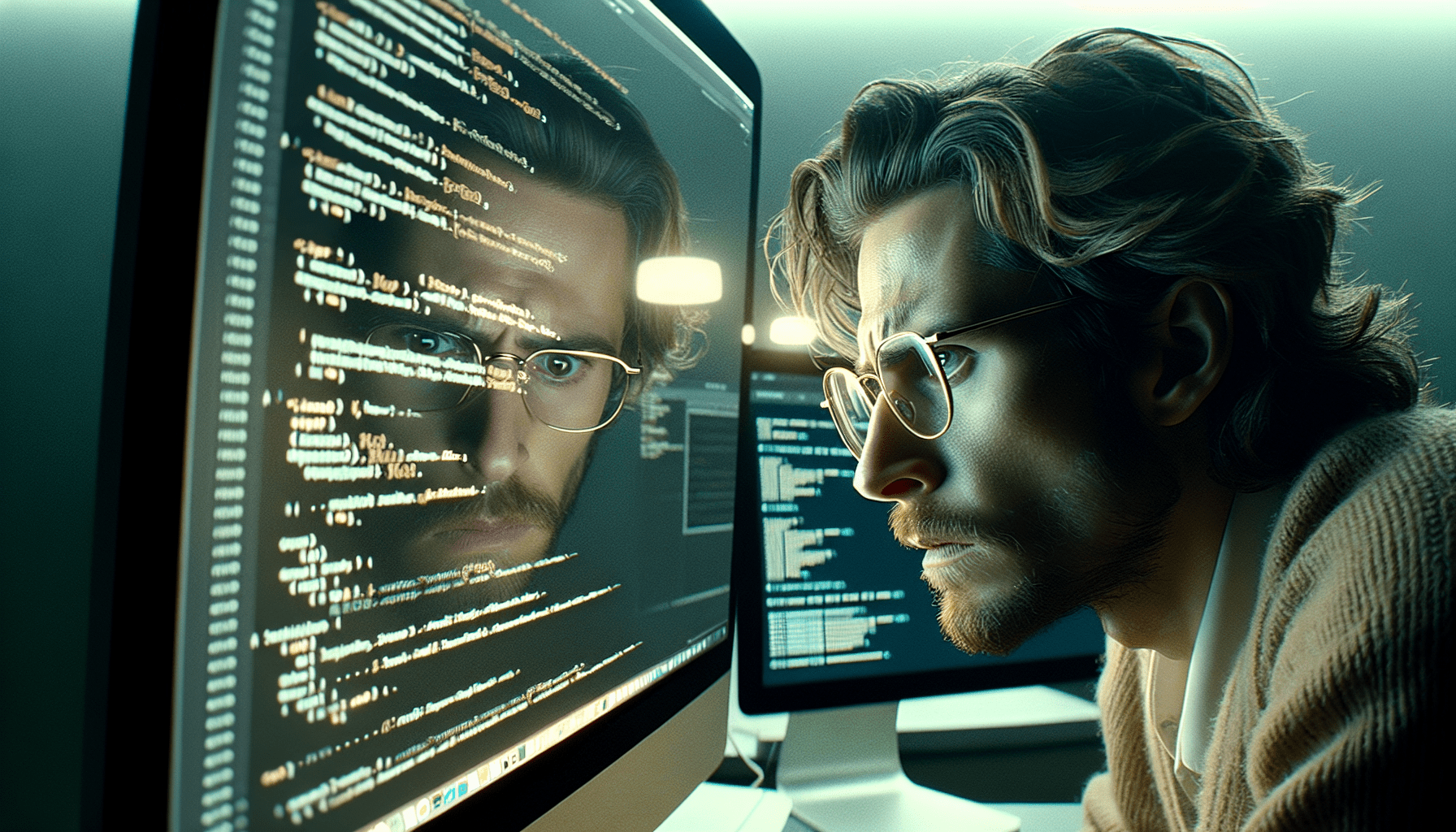In the realm of macOS application development, encountering crash reports is an inevitable occurrence. Dealing with these reports can feel overwhelming, especially for those new to the field. However, fear not, for in this comprehensive guide, we will take you through the essential steps of troubleshooting macOS application crash reports. Through a systematic and methodical approach, we will explore the intricacies of deciphering crash reports, analyzing the underlying issues, and implementing effective solutions. By the end, you will have gained the knowledge and confidence necessary to navigate the complexities of diagnosing and resolving crash reports like a seasoned professional. So, let us embark on this enlightening journey together, as we unravel the mysteries of macOS application crash reports.

Understanding macOS Application Crash Reports
What are macOS Application Crash Reports?
macOS Application Crash Reports are files generated by the operating system when an application crashes unexpectedly. These reports contain valuable information about the crash, including the stack trace, exception types, and other diagnostic details. They are essential for developers to diagnose and fix issues in their applications.
Why are macOS Application Crash Reports important?
The importance of macOS Application Crash Reports cannot be understated. These reports provide developers with crucial insights into the cause of a crash, enabling them to pinpoint and address the root issue. Without crash reports, it would be much harder to identify and resolve application crashes, potentially leading to frustrated users and negative reviews.
Where can you find macOS Application Crash Reports?
macOS Application Crash Reports are typically located in the user’s “Library/Logs/DiagnosticReports” folder. Each crash report is represented by a file with a “.crash” extension. Additionally, developers can also access crash reports through the Xcode Organizer, enabling them to analyze crash data directly within the development environment.
Analyzing Crash Report Logs
Reading the crash report log
When analyzing a crash report log, it is important to understand its structure and contents. The log usually begins with basic information about the crashed application, including its name and version. As you scroll down, you will find detailed sections for each thread involved in the crash, along with the associated stack trace and exception information. Reading and understanding this log is the first step towards identifying the cause of the crash.
Identifying the crashed thread
The crash report log contains information about all the threads active at the time of the crash. It is crucial to identify the thread that caused the crash, as it will often provide useful insights into the underlying issue. Typically, the crashed thread will be labeled with the word “Crashed” in the report, making it relatively easy to locate.
Identifying the cause of the crash
To identify the cause of a crash, developers need to look for clues within the crash report log. One key element to focus on is the stack trace, which shows the sequence of function calls leading up to the crash. By examining the stack trace, developers can determine which specific code path caused the crash and investigate the corresponding code for possible issues.
Understanding the exception type and code
The crash report log includes information about the exception type and code associated with the crash. This information helps developers understand the nature of the error that occurred. By referring to the documentation or online resources, developers can gain insights into what these exceptions mean and how to address them effectively.
Common Crash Report Errors
EXC_BAD_ACCESS
One common error in macOS crash reports is “EXC_BAD_ACCESS,” which indicates a memory access violation. This error often occurs when an application tries to access memory that it does not own or has already been deallocated. Developers should carefully examine the stack trace to identify the problematic code that is causing this error and ensure correct memory management.
SIGABRT
The “SIGABRT” error signifies an abnormal termination of the application by explicitly calling the abort() function. This can happen when an assertion fails or when an exception is thrown but not caught. Developers should review the code around the point of the crash to determine the cause, such as incorrect assumptions or incorrect usage of exception handling.
EXC_CRASH (SIGTRAP)
The “EXC_CRASH” error, also known as “SIGTRAP,” indicates a crash caused by a debugging trap. This error often occurs when developers inadvertently trigger a breakpoint or encounter an error during a debugger session. When analyzing this type of error, developers should examine their debugging setup and ensure that no breakpoints or debugging traps are inadvertently left enabled.
Interpreting Application Binary Interface (ABI) Errors
Understanding ABI errors
ABI errors in macOS application crash reports are typically related to conflicts or inconsistencies in the Application Binary Interface. ABI defines how different parts of an application interact with each other at a binary level. ABI errors can occur when there are discrepancies between the expectations of the calling code and the implementation of the called code.
Identifying the cause of ABI errors
Identifying the cause of ABI errors often requires careful examination of the crash report log. Developers should pay close attention to any specific library or system frameworks mentioned in the log, as they can provide clues about the source of the ABI error. Additionally, comparing the version compatibility between different libraries and frameworks can help identify potential mismatches.
Resolving ABI errors
Resolving ABI errors can be challenging and may require collaboration with the library or framework developers. Developers should ensure that all libraries and frameworks are up to date and compatible with each other. If an ABI error persists, reaching out to the library developers or checking their documentation and forums for any known issues can provide valuable insights and guidance.
Investigating Dynamic Linker (dyld) Errors
Understanding dyld errors
Dynamic Linker (dyld) errors in macOS crash reports are related to issues with the dynamic linker, responsible for linking libraries and frameworks at runtime. These errors can occur when there are problems locating or loading required dynamic libraries. Understanding dyld errors helps identify missing or incompatible libraries that are causing the crash.
Identifying the cause of dyld errors
To identify the cause of dyld errors, developers should carefully examine the crash report log for any mentions of missing or incompatible libraries. Paying attention to the specific dynamic library or framework involved in the crash can provide valuable insights into the root cause. Developers should also ensure that the libraries and frameworks are correctly installed and accessible.
Fixing dyld errors
Fixing dyld errors often involves resolving issues related to missing or incompatible libraries. Developers should check if the required libraries are present and properly linked. Updating or reinstalling the libraries may also resolve dyld errors. Additionally, ensuring that the application targets the correct macOS version can help avoid compatibility issues with system libraries.
Troubleshooting Memory Issues
Identifying memory-related errors
Memory-related errors, such as memory leaks or accessing deallocated memory, can often cause application crashes. To identify memory-related errors, developers should look for indicators in the crash report log, such as EXC_BAD_ACCESS errors or hints of memory corruption. By analyzing the stack trace and memory management patterns, developers can pinpoint the problematic code contributing to these errors.
Finding memory leaks
Memory leaks occur when an application allocates memory but fails to release it when it is no longer needed. To find memory leaks, developers can use memory profiling tools like Instruments in Xcode. These tools provide insights into memory allocations and deallocations, helping identify any leaks. Careful analysis of the memory management code can help resolve these leaks and improve overall application stability.
Resolving memory issues
Resolving memory issues often requires a thorough review of the code and ensuring proper memory management practices. Developers should use techniques like autorelease pools, weak references, and appropriate use of retain and release operations to prevent memory leaks and excessive memory usage. Additionally, utilizing tools like Xcode’s Address Sanitizer can help detect and fix memory-related issues more efficiently.
Debugging Kernel Panics
What is a kernel panic?
A kernel panic is a critical error in the macOS operating system that forces the entire system to halt. It is often caused by low-level issues, such as faulty hardware, incompatible kernel extensions, or software conflicts. Kernel panics result in a complete system crash and require further investigation to identify and resolve the underlying cause.
Finding the cause of a kernel panic
When investigating a kernel panic, developers should review the panic report, which provides valuable information about the crash, including the call stack, loaded kernel extensions, and system configuration. Analyzing this report can help identify potential culprits, such as problematic kernel extensions or third-party drivers. Developers may also consider seeking assistance from Apple Developer Support for complex kernel panic issues.
Resolving kernel panic issues
Resolving kernel panic issues often involves troubleshooting hardware, software, or driver conflicts. Developers should ensure that all kernel extensions are up to date and compatible with the macOS version. Checking for any recent software or driver installations and removing them temporarily can help isolate the cause of the kernel panic. If the issue persists, consulting with Apple Developer Support is advisable for expert guidance.
Analyzing Third-Party Library Errors
Identifying errors related to third-party libraries
macOS applications often rely on third-party libraries and frameworks to enhance functionality. However, errors related to these libraries can cause crashes in the application. Identifying such errors involves closely examining the crash report log for mentions of the third-party libraries involved in the crash. Developers should also consider recent library updates or changes that may have introduced compatibility issues.
Updating or replacing problematic libraries
When encountering errors related to third-party libraries, developers should ensure that they are using the latest version of the library. Compatibility issues can sometimes be resolved by updating to a newer version that addresses known issues. If updating the library does not solve the problem, alternative libraries that provide similar functionality may be considered. Working closely with library developers or their forums can provide valuable guidance in resolving these errors.
Working with library developers
In situations where third-party library errors persist or require in-depth troubleshooting, collaborating with library developers can be beneficial. Developers can reach out to the library developers through support channels, forums, or community platforms to report the issue and seek assistance. Providing detailed information about the crash, including crash reports and steps to reproduce, can help library developers diagnose and address the problem more effectively.
Using Xcode Instruments for Performance Analysis
Introduction to Xcode Instruments
Xcode Instruments is a powerful tool for performance analysis and optimization of macOS applications. It allows developers to profile various aspects of their application, including CPU usage, memory allocation, and network activity. With Xcode Instruments, developers can identify performance bottlenecks and optimize their code for improved responsiveness and efficiency.
Profiling application performance
Profiling application performance with Xcode Instruments involves running the application with specific performance-related Instruments enabled. Developers can choose different performance templates based on their profiling goals, such as Time Profiler for CPU usage analysis or Allocations for tracking memory allocations. By analyzing the collected data in Instruments, developers can pinpoint areas of the code that require optimization.
Identifying performance bottlenecks
When using Xcode Instruments, developers can identify performance bottlenecks by analyzing the data collected during profiling. Areas of the code that consume a significant amount of CPU time or memory can indicate potential bottlenecks. Developers should focus on optimizing these hot spots by using efficient algorithms, reducing unnecessary computations, or optimizing memory usage to improve overall application performance.
Working with Apple Developer Support
When to seek help from Apple Developer Support
While many macOS application crash issues can be resolved independently, there may be instances where developers require additional support. It is advisable to seek help from Apple Developer Support when:
- The cause of the crash cannot be determined or resolved after extensive investigation.
- The crash appears to be related to a bug in the operating system or a system framework.
- Kernel panics or low-level issues occur, indicating potential hardware or driver conflicts.
Providing necessary information
When reaching out to Apple Developer Support, developers should provide relevant information about the crash, including crash reports, panic logs (for kernel panics), and steps to reproduce the issue. The more detailed and accurate the information, the better equipped Apple’s support team will be to assist in resolving the problem. Screenshots, error messages, and any other relevant context should also be included.
Following up on support requests
After opening a support request with Apple Developer Support, it is essential to follow up and provide any additional information or updates promptly. Timely communication can help expedite the resolution process and ensure that the provided guidance is effectively implemented. Remember to maintain a professional and cooperative approach when collaborating with Apple Developer Support to achieve the best possible outcome.
In conclusion, understanding and analyzing macOS application crash reports are crucial for developers to diagnose and resolve issues effectively. By carefully examining crash report logs, identifying specific errors, and leveraging appropriate troubleshooting techniques, developers can improve the stability and performance of their macOS applications. Additionally, collaborating with Apple Developer Support and third-party library developers can provide invaluable assistance in resolving complex issues and achieving optimal application performance.