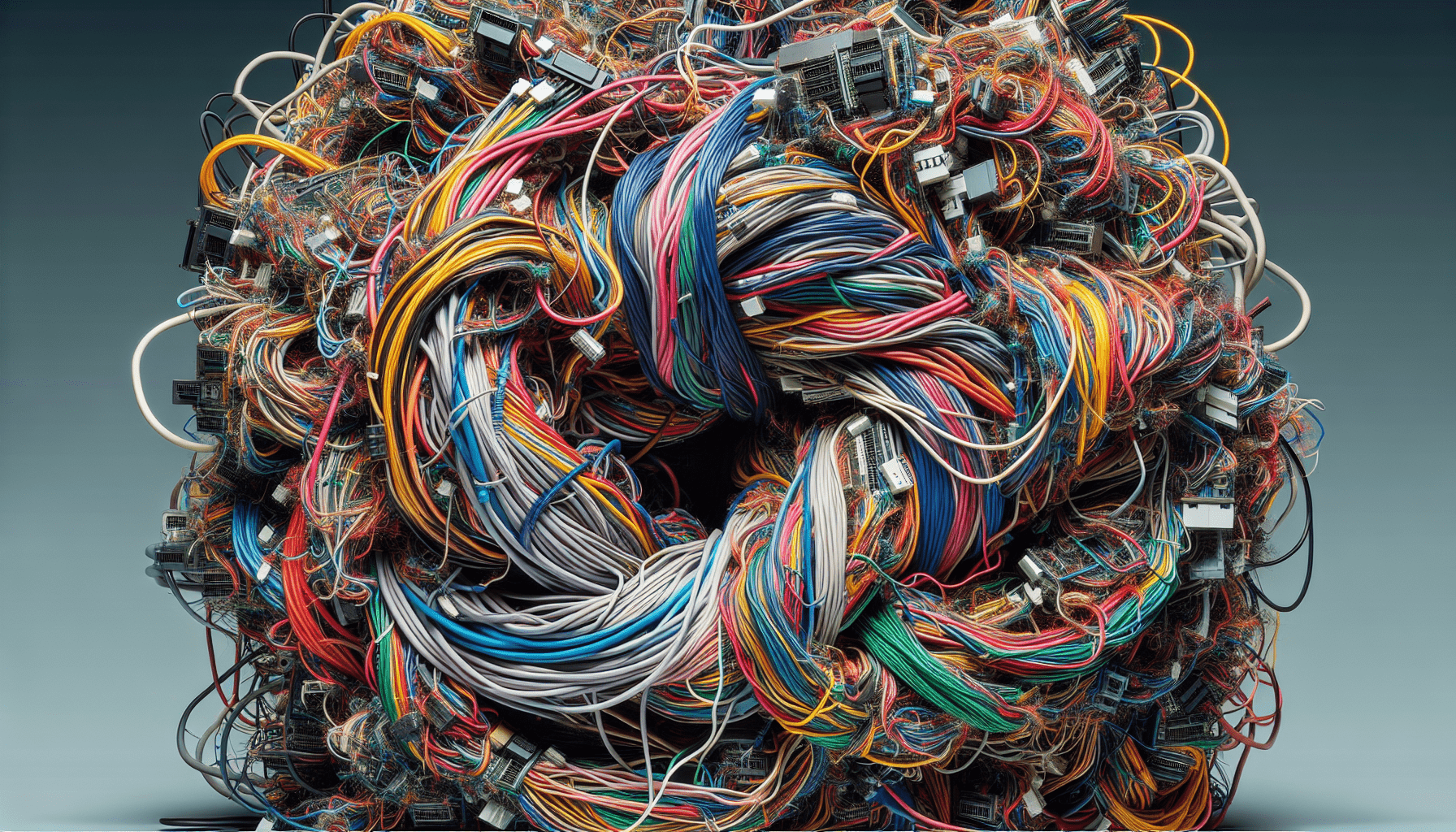In the world of KVM virtualization, encountering errors can lead to frustration and setbacks. Understanding common diagnosing techniques is crucial to swiftly identify and resolve these issues. From analyzing log files and monitoring system performance to conducting thorough network checks, this article explores a variety of effective strategies for diagnosing KVM virtualization errors. By familiarizing yourself with these techniques, you can enhance the efficiency and stability of your virtualized environment, ultimately ensuring optimal performance and seamless operations.
Understanding KVM Virtualization
What is KVM Virtualization?
KVM (Kernel-based Virtual Machine) is an open-source virtualization technology that allows running multiple virtual machines (VMs) on a Linux-based host machine. It leverages the power of the Linux kernel to provide efficient and secure isolation of resources for each VM. KVM is a type 1 hypervisor, which means it runs directly on the host’s hardware without the need for an underlying operating system.
Why is KVM Virtualization Used?
KVM virtualization is widely used in enterprise environments for several reasons. Firstly, it enables server consolidation, allowing multiple VMs to run on a single physical server, leading to better resource utilization and cost savings. Secondly, KVM offers excellent performance and scalability, making it suitable for both small-scale and large-scale deployments. Additionally, KVM provides robust security features to isolate and protect individual VMs from each other. Finally, KVM is highly flexible and can run a wide range of operating systems, including Linux, Windows, and other flavors of Unix.
How Does KVM Virtualization Work?
KVM virtualization works by utilizing the Linux kernel’s virtualization extensions, such as KVM and QEMU (Quick EMUlator). KVM acts as the hypervisor, allowing the creation and management of virtual machines, while QEMU provides the device emulation and environment for running the guest operating system. When a VM is created, it is assigned virtual resources, such as virtual CPUs, memory, and virtual disks, which are mapped to the underlying physical resources of the host machine. This allows each VM to run as though it has exclusive access to the hardware, while in reality, it is sharing resources with other VMs. The host machine’s kernel provides the necessary isolation and resource management to ensure smooth operation and security of the virtual machines.
Common Errors in KVM Virtualization
Error 1: Black Screen on Virtual Machine Startup
One common error encountered in KVM virtualization is a black screen on virtual machine startup. This can occur due to various reasons, such as incorrect video device settings, incompatible graphics drivers, or issues with the virtual display hardware. To troubleshoot this error, it is recommended to check the virtual machine’s configuration file and ensure that the video device settings match the requirements of the guest operating system. Additionally, updating the graphics drivers on the host machine and the guest operating system may help resolve compatibility issues.
Error 2: Unable to Start Virtual Machine
Another common error is when you are unable to start a virtual machine. This error could be caused by a variety of factors, such as incorrect configuration settings, insufficient resources allocated to the VM, or conflicts with other running VMs. To troubleshoot this error, you should review the virtual machine’s configuration and ensure that all necessary settings, such as CPU allocation, memory allocation, and storage devices, are properly configured and available. It is also important to check the resource usage of the host machine to ensure that enough resources are available to start the VM.
Error 3: Unresponsive Virtual Machine
An unresponsive virtual machine is a frustrating issue that can occur in KVM virtualization. This can happen due to high CPU or memory usage, resource contention with other VMs, or issues with the guest operating system. To diagnose this error, you should monitor the resource usage of the virtual machine and identify any bottlenecks. If the CPU or memory usage is consistently high, it may be necessary to allocate more resources to the VM or investigate the software running inside the guest operating system for any potential issues.
Error 4: Network Connectivity Issues
Network connectivity issues are another common problem encountered in KVM virtualization. This can manifest as a complete loss of network connectivity for the virtual machine or intermittent connectivity issues. To troubleshoot this error, it is important to check the network settings of the virtual machine and ensure that it is properly connected to the desired network. Additionally, verifying the firewall rules and network settings on both the host and the guest machine can help identify any misconfigurations or restrictions that may be causing the network connectivity issues.
Error 5: Disk Space Issues
Running out of disk space is a common issue in any virtualization environment, including KVM. This can occur due to the growth of virtual disks, excessive logging, or improper configuration of disk space allocation. To address this error, it is essential to analyze the disk space usage on the host machine and the virtual machine. Identifying unnecessary files or logs and deleting them can help free up disk space. Additionally, resizing the virtual machine’s disk or adjusting the disk space allocation can prevent future disk space issues.
Error 6: Performance Degradation
Performance degradation is a critical issue that can impact the overall efficiency of a virtual environment. This error can occur due to various factors, including resource contention, misconfiguration of virtual machines, or excessive utilization of host resources. To diagnose and resolve this error, it is important to monitor the performance metrics of both the host machine and the virtual machines. Identifying any bottlenecks, such as high CPU or memory usage, can help pinpoint the cause of performance degradation. Properly allocating resources, adjusting virtual machine settings, or redistributing workloads across multiple hosts can help improve performance.
Error 7: Snapshot or Backup Failures
Snapshots and backups are essential in virtualization environments to ensure data integrity and facilitate disaster recovery. However, failures in taking snapshots or backups can occur due to various reasons, including disk space limitations, insufficient permissions, or misconfigured backup software. To troubleshoot this error, it is necessary to check the disk space availability on the host machine and the virtual machine. Verifying the permissions and configuration of the backup software can also help ensure successful snapshots and backups. It is recommended to regularly test the snapshot and backup processes to detect any potential issues early on.
Error 8: Incompatibility with Host Hardware
Incompatibility with host hardware can lead to various issues in KVM virtualization, such as device recognition problems, poor performance, or instability of virtual machines. This can occur due to outdated or incompatible drivers, firmware, or hardware configurations. To address this error, it is important to ensure that the host hardware and software components are compatible with KVM virtualization. Updating drivers and firmware, as well as applying any necessary hardware configurations recommended by the virtualization platform, can help resolve incompatibility issues and improve overall stability.
Error 9: Kernel Panic
Kernel panic is a critical error that occurs when the Linux kernel encounters an unrecoverable error or inconsistency. This can cause the virtual machine to crash or become unresponsive. Kernel panics can be caused by a variety of factors, including incompatible kernel modules, faulty hardware, or misconfigurations. To troubleshoot this error, it is recommended to review the system logs and identify any specific error messages related to the kernel panic. Verifying the compatibility of kernel modules, hardware components, and software configurations can help prevent kernel panics and ensure the stability of the virtual environment.
Error 10: Overcommitted Resources
Overcommitted resources occur when the total resource allocation of virtual machines exceeds the available resources of the host machine. This can lead to poor performance, resource contention, and instability of virtual machines. To identify and address this error, it is important to regularly monitor the resource usage of both the host machine and the virtual machines. Analyzing the allocation of CPU, memory, and disk resources can help identify any overcommitted resources. Adjusting the resource allocation of virtual machines, redistributing workloads across multiple hosts, or upgrading the host hardware can help mitigate the impact of overcommitted resources.
Diagnosing KVM Virtualization Errors
When encountering errors in KVM virtualization, it is crucial to have a systematic approach to diagnose and resolve the issues. The following diagnostics techniques can help identify the root causes of the errors and provide effective solutions:
1. Check Logs for Error Messages
System logs, libvirt logs, and QEMU/KVM logs contain valuable information regarding the operation and performance of the virtual environment. Checking these logs can help identify any error messages or warnings that may provide insights into the cause of the issues.
1.1 Check System Logs
System logs, such as syslog or journalctl, record events and activities of the host machine and the virtual machines. Reviewing these logs can help pinpoint any system-level errors or abnormalities that may be affecting the virtualization environment.
1.2 Check Libvirt Logs
Libvirt is a library that provides the API and management tools for controlling various virtualization technologies, including KVM. Libvirt logs contain detailed information about the virtual machines, their configurations, and any error messages related to their operation. Analyzing these logs can help identify any configuration or compatibility issues.
1.3 Check QEMU/KVM Logs
QEMU/KVM logs capture the low-level interactions between the host machine, the virtual machine, and the underlying hardware. These logs provide insights into the virtual machine’s startup process, its resource allocation, and any error messages encountered during the execution. Examining these logs can help diagnose issues related to device emulation, resource allocation, and hardware compatibility.
2. Review Virtual Machine Configuration
The configuration settings of virtual machines play a crucial role in their behavior and performance. Reviewing the XML configuration file of the virtual machines can help identify any misconfigurations or inconsistencies that may be causing the errors.
2.1 Check XML Configuration File
The XML configuration file contains the specifications of the virtual machine, including its CPU allocation, memory allocation, device configuration, and networking settings. Verifying this file can help ensure that the virtual machine is correctly configured and aligned with the desired resource allocation and hardware requirements. Any discrepancies or errors found in the XML file should be corrected to resolve configuration-related issues.
2.2 Verify CPU and Memory Allocation
Incorrect or insufficient CPU and memory allocation can lead to performance issues and resource contention among virtual machines. By reviewing the allocated CPU and memory resources for each virtual machine, you can identify any imbalances or mismatches with the requirements of the guest operating system and the workload. Adjusting the CPU and memory allocation within the limits of the host’s resources can help optimize the performance and stability of the virtual machines.
2.3 Ensure Correct Virtual Devices and Hardware
Virtual devices, such as network adapters, storage controllers, and graphics devices, need to be configured correctly to ensure proper functionality of the virtual machines. Reviewing the virtual devices and their associated hardware settings can help detect any issues with device emulation, compatibility, or connectivity. Verifying that the virtual devices are correctly mapped to the hardware components and that their drivers are up to date can help address device-related errors.
3. Monitor Host and Guest Resource Usage
Monitoring the resource usage of both the host machine and the virtual machines is essential for diagnosing performance-related errors. By tracking the CPU, memory, disk I/O, and network utilization, you can identify any bottlenecks or resource constraints that may be affecting the virtual environment.
3.1 Monitor CPU and Memory Usage
Excessive CPU or memory usage by the virtual machines can lead to poor performance and instability. Monitoring the CPU and memory utilization of both the host machine and the virtual machines can help identify if any VM is consuming a disproportionate share of resources or if the host machine is under strain. Balancing the allocation of CPU and memory resources, adjusting the scheduling priorities, or migrating VMs to less utilized hosts can help alleviate resource contention.
3.2 Check Disk I/O and Utilization
Disk I/O bottlenecks can significantly impact the performance of virtual machines, especially those handling heavy I/O workloads. Monitoring the disk I/O and utilization metrics can help identify if any virtual machine is experiencing excessive disk access or if the host machine’s disk subsystem is overwhelmed. Optimizing the storage configuration, distributing disk I/O across multiple storage devices, or utilizing techniques like caching and buffering can help improve disk I/O performance.
3.3 Monitor Network Traffic
Network traffic congestion or instability can cause network connectivity issues and degrade the performance of virtual machines. Monitoring the network traffic of both the host machine and the virtual machines can help pinpoint any network-related bottlenecks or errors. Identifying excessive network usage, misconfigured network settings, or faulty network equipment can help troubleshoot network connectivity problems and ensure reliable communication between virtual machines and the outside world.
3.4 Analyze Performance Metrics
Performance metrics, such as response times, throughput, latency, and error rates, provide valuable insights into the overall efficiency and health of the virtual environment. Collecting and analyzing these metrics using performance monitoring tools, such as Prometheus or Grafana, can help detect anomalies, identify trends, and correlate performance issues with specific events or operations. Utilizing these tools can aid in diagnosing and resolving performance-related errors in KVM virtualization.
4. Test Network Connectivity
Network connectivity issues can disrupt communication between virtual machines or prevent access from the host machine to the virtual machines. Conducting network connectivity tests can help identify any misconfigurations, firewall restrictions, or network equipment malfunctions that may be causing the errors.
4.1 Ping Host from Guest
Performing a ping test from the guest virtual machine to the host machine helps verify if the network connectivity between the host and guest is functioning properly. If the ping fails, it suggests there may be network connectivity issues, such as misconfigured network interfaces or firewall rules blocking communication.
4.2 Ping Guest from Host
Conversely, pinging the guest virtual machine from the host machine helps determine if the host can establish a network connection to the guest. If the ping is unsuccessful, it indicates that there may be network configuration issues on the guest machine or that the guest is not responding to network traffic.
4.3 Verify Firewall and Network Settings
Checking the firewall rules and network settings on both the host and guest machines is crucial in diagnosing network connectivity errors. Ensuring that the firewall allows the necessary network traffic and that the IP addresses and network configurations are correctly set can help resolve network connectivity issues.
5. Check Disk Space Allocation
Running out of disk space can cause virtual machines to malfunction or become unresponsive. Checking the disk space allocation on both the host machine and the virtual machines is essential to prevent disk space-related errors.
5.1 Analyze Disk Space Usage
Analyzing the disk space usage of the host machine and the virtual machines helps identify any potential space constraints. Identifying large files, unnecessary logs, or unused virtual machine snapshots and deleting them can free up disk space. Regular disk space monitoring and corrective actions can prevent future disk space issues.
5.2 Resize Virtual Machine Disk
Resizing the virtual machine’s disk can alleviate disk space issues. By extending the virtual disk size to accommodate growing storage requirements, you can prevent virtual machine failures or data corruption due to insufficient disk space. Resizing virtual machine disks can be done using tools like virt-manager or virsh.
5.3 Verify Filesystem Integrity
Checking and repairing the filesystem integrity on the host machine and the virtual machines is essential to maintain data consistency and prevent disk-related errors. Utilizing filesystem repair tools, such as fsck or chkdsk, can help identify and fix any corruption or inconsistency in the filesystems.
6. Analyze Performance Metrics
Performing a detailed analysis of the performance metrics and system statistics is crucial for diagnosing performance-related errors in KVM virtualization. By using performance monitoring tools and techniques, you can identify bottlenecks, resource constraints, or misconfigurations that may be causing performance degradation.
6.1 Use Performance Monitoring Tools
Utilizing performance monitoring tools, such as top, htop, or Grafana, helps collect and analyze performance metrics, such as CPU usage, memory usage, disk I/O, and network traffic. These tools enable you to identify any abnormal resource consumption patterns and correlate them with the virtual machines or specific processes. Visualizing the performance metrics in real-time or over a period helps identify trends and detect performance issues.
6.2 Identify Bottlenecks and Resource Constraints
Analyzing performance metrics helps identify any bottlenecks or resource constraints that may be affecting the performance of virtual machines. Identifying high CPU or memory usage, excessive disk I/O, or network congestion can guide you towards optimizing the resource allocation, adjusting CPU scheduling priorities, or redistributing workloads across multiple hosts.
6.3 Troubleshoot High CPU or Memory Usage
Excessive CPU or memory usage by virtual machines can lead to performance degradation and resource contention. Troubleshooting high CPU or memory usage involves identifying the processes or virtual machines responsible for such utilization and determining if they are running resource-intensive tasks or if there is a misconfiguration. Adjusting the CPU or memory allocation, optimizing the workload, or investigating any software issues within the virtual machines can help mitigate high resource usage.
7. Examine Snapshot and Backup Processes
Snapshots and backups are fundamental in KVM virtualization for data protection and disaster recovery. Examining the snapshot and backup processes helps ensure they are functioning correctly and preventing data loss.
7.1 Verify Snapshot and Backup Configurations
Reviewing the configuration settings of the snapshot and backup processes, such as the retention policy, the target storage location, and the backup schedule, can reveal any misconfigurations or inconsistencies that may be causing failures or incomplete backups. Verifying the compatibility of the backup tool or software with the virtualization platform can also help prevent snapshot or backup errors.
7.2 Test Snapshot and Backup Restoration
Regularly testing the restoration of snapshots or backups is essential to verify their integrity and recoverability. Performing test restorations helps ensure that critical data can be successfully restored in the event of a failure or disaster. Additionally, performing periodic data integrity checks on backups and snapshots can help identify any corruption or inconsistencies early on.
8. Verify Compatibility with Host Hardware
Ensuring compatibility between the virtual machines and the host hardware is crucial to prevent errors and ensure stable operation. Verifying the compatibility of the hardware components, virtualization extensions, and device drivers can help troubleshoot errors related to hardware incompatibility.
8.1 Check Host Hardware Specifications
Reviewing the hardware specifications of the host machine, such as CPU architecture, memory capacity, and supported virtualization extensions, is vital to ensure compatibility with KVM virtualization. Confirming that the host machine meets or exceeds the minimum requirements for running virtual machines can help prevent hardware compatibility issues.
8.2 Update Hardware Drivers and Firmware
Outdated or incompatible hardware drivers and firmware can cause errors or performance degradation in KVM virtualization. Updating the drivers and firmware of the host machine’s hardware components, such as the network interfaces, storage controllers, or graphics devices, can help ensure compatibility and stability.
9. Troubleshoot Kernel Panic
Kernel panic is a critical error that can occur in KVM virtualization due to various reasons, such as incompatible kernel modules, faulty hardware, or misconfigurations. Troubleshooting kernel panic involves examining the system logs, analyzing the error messages, and verifying the compatibility of kernel modules and hardware components. Correcting any misconfigurations and ensuring the compatibility of the software and hardware can help prevent kernel panics and maintain the stability of the virtual environment.
10. Identify Overcommitted Resources
Overcommitted resources occur when the total resource allocation of virtual machines exceeds the available resources of the host machine. Identifying overcommitted resources is essential for ensuring optimal performance and maintaining the stability of the virtual environment.
10.1 Analyze Resource Allocation
Analyzing the resource allocation of virtual machines, such as CPU, memory, disk space, and network bandwidth, helps identify any overcommitted resources. Monitoring the usage and availability of these resources can provide insights into resource contention and potential performance issues.
10.2 Adjust Virtual Machine Settings
Adjusting the settings of virtual machines, such as the CPU and memory allocation, disk space allocation, or networking configuration, can help optimize resource utilization and alleviate overcommitted resources. Balancing the allocation of resources, adjusting scheduling priorities, or migrating virtual machines to less utilized hosts can help mitigate the impact of overcommitted resources.
10.3 Balance Workload Across Hosts
Distributing the workload across multiple hosts can help prevent overcommitment of resources on a single host. Load balancing virtual machines across hosts with available resources can ensure a more balanced utilization of resources and prevent resource contention. Utilizing orchestration tools like Kubernetes, OpenStack, or VMware vSphere can facilitate workload distribution and load balancing across multiple hosts.
By following the above diagnosing techniques and troubleshooting methods, you can effectively identify and resolve common errors encountered in KVM virtualization. Remember to review the system logs, monitor resource usage, verify configurations, and test connectivity to diagnose and rectify errors promptly.