In today’s technologically driven world, encountering error messages while using software applications has become a common occurrence. However, such error messages can be frustrating for users, especially when they disrupt the smooth functioning of a platform. This article aims to provide you with a simple and comprehensive guide on how to fix Origin Client Error Messages. By following these step-by-step instructions, you will be able to troubleshoot and resolve any error messages that may arise while using the Origin client, ensuring a seamless gaming experience.

Check your internet connection
Verify that you have a stable internet connection
Before troubleshooting any error messages on the Origin client, it is important to ensure that you have a stable internet connection. A weak or unstable connection may lead to various issues with the client, including error messages. To check your internet connection, you can try opening a web browser and visiting different websites to ensure they load properly and without any interruptions. If you notice any issues with your internet connection, you may need to contact your internet service provider for assistance.
Restart your router
One of the simplest solutions to resolve internet connection issues is to restart your router. Sometimes, the router may experience temporary glitches or errors that can cause interruptions in the internet connection. To restart your router, locate the power button or unplug the power cable from the device, wait for a few seconds, and then plug it back in or press the power button to turn it on. After the router has fully restarted, try launching the Origin client again to see if the error message persists.
Disable any VPN or proxy services
If you are using a virtual private network (VPN) or a proxy service, it is recommended to temporarily disable them when using the Origin client. VPNs and proxies can sometimes interfere with the communication between the client and the game servers, leading to error messages. To disable a VPN or proxy service, you can usually find an option in its settings or simply disconnect from the service. Once disabled, try launching the Origin client again to check if the error message has been resolved.
Temporarily disable your antivirus or firewall
In some cases, antivirus or firewall software on your computer may be blocking the Origin client from establishing a connection with the game servers, resulting in error messages. To troubleshoot this issue, you can temporarily disable your antivirus or firewall software and then launch the Origin client. However, it is important to note that disabling your security software removes an important layer of protection, so it is advised to only do this temporarily for troubleshooting purposes. If disabling the antivirus or firewall software resolves the error message, you may need to adjust the settings or add the Origin client as an exception in the software to ensure it can communicate freely.
Update Origin to the latest version
Open the Origin client and go to the Application Settings
To ensure that you are using the most up-to-date version of the Origin client, it is important to regularly check for updates. To do this, open the Origin client and navigate to the Application Settings. This can usually be found in the menu or dropdown options in the top-left corner of the client.
Click on the “Check for Updates” button
Within the Application Settings, locate the “Check for Updates” button and click on it. This will trigger the Origin client to search for any available updates for the software.
If an update is available, follow the prompts to install it
If the Origin client detects that a new update is available, it will provide prompts and instructions on how to install it. Follow the on-screen instructions to download and install the latest version of the client. It is important to keep the client updated as new updates often include bug fixes and improvements that could potentially resolve any error messages you may be encountering.
Clear Origin cache files
Close the Origin client completely
Clearing the cache files can often resolve various issues with the Origin client, including error messages. To begin the process, you need to ensure that the client is completely closed. If the Origin client is still running, right-click on its icon in the system tray and select “Exit” to close it fully.
Press the Windows key + R to open the Run dialog
To access system directories and files, you can open the Run dialog by pressing the Windows key on your keyboard and simultaneously pressing the “R” key.
Type “%ProgramData%” and press Enter
In the Run dialog, type “%ProgramData%” (without the quotation marks) and then press the Enter key. This will open the ProgramData folder, which contains application data for various programs on your computer.
Locate and open the “Origin” folder
Within the ProgramData folder, locate the “Origin” folder and double-click on it to open it.
Delete all files and folders except for the “LocalContent” folder
Inside the “Origin” folder, you will see various files and folders related to the client’s cache. Select all the files and folders except for the “LocalContent” folder, and then press the Delete key or right-click and select “Delete” to remove them. This clears the cache files for the Origin client.
Press the Windows key + R again
Once you have deleted the cache files from the “Origin” folder, you need to repeat the process of opening the Run dialog. Press the Windows key + R on your keyboard to open the Run dialog once more.
Type “%AppData%” and press Enter
In the Run dialog, type “%AppData%” (without the quotation marks) and then press the Enter key. This will open the AppData folder, which contains application data and settings for your user account.
Open the “Origin” folder and delete all files and folders inside
Within the AppData folder, locate the “Origin” folder and open it. Similar to the previous step, select all the files and folders inside the “Origin” folder and delete them. This ensures that any remaining cache files for the Origin client are removed.
Restart your computer and relaunch the Origin client
After deleting the cache files and folders, it is recommended to restart your computer. This helps ensure that any remaining temporary files or processes related to the Origin client are cleared. Once your computer has restarted, launch the Origin client again and check if the error message still persists.
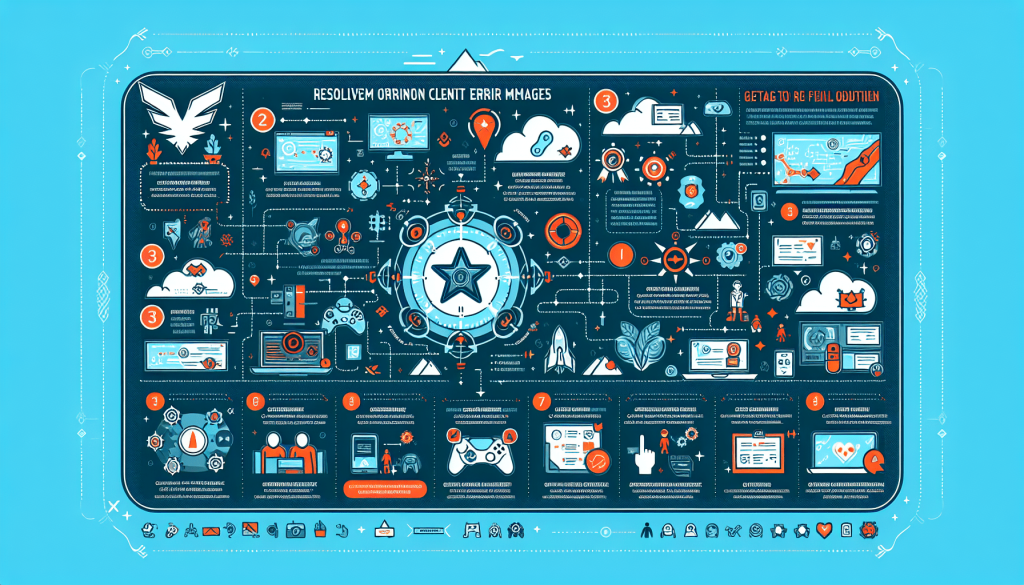
Run Origin as an administrator
Right-click on the Origin shortcut or executable
Running the Origin client as an administrator can sometimes resolve errors that are related to permissions or restricted access. To do this, locate the Origin shortcut on your desktop or in the Start menu. Right-click on the shortcut or executable file of the Origin client.
Select “Run as administrator”
From the context menu that appears after right-clicking, select the “Run as administrator” option. This will launch the Origin client with elevated privileges, allowing it to bypass certain restrictions or permission issues. If prompted by User Account Control, click “Yes” to confirm the action.
Check if the error message still appears
After launching the Origin client as an administrator, observe whether the error message still appears. Running the client with elevated privileges can often resolve issues related to permissions or restricted access that might be causing the error message. If the error message persists, proceed to the next troubleshooting step.
Disable Origin In-Game Overlay
Open the Origin client and go to the Application Settings
The Origin In-Game Overlay can sometimes interfere with the smooth operation of games or cause error messages. To disable the overlay, open the Origin client and navigate to the Application Settings.
Click on the “Origin In-Game” tab
Within the Application Settings, locate the “Origin In-Game” tab and click on it. This tab contains the settings related to the In-Game Overlay feature.
Toggle off the “Enable Origin In-Game” option
In the Origin In-Game settings, you will see an option labeled “Enable Origin In-Game.” It is usually accompanied by a toggle switch. Make sure to click on the switch or toggle it to the “Off” position to disable the In-Game Overlay.
Restart the Origin client and check if the issue is resolved
After disabling the Origin In-Game Overlay, close the Origin client completely and then relaunch it. Launch a game through the client and see if the error message has been resolved. Disabling the In-Game Overlay can often resolve issues related to game performance and error messages that may occur while playing games through the Origin client.
Repair the Origin installation
Close the Origin client completely
If the Origin client is still running, make sure to close it completely before proceeding with the repair process. You can right-click on the Origin icon in the system tray and select “Exit” to ensure that the client is not running in the background.
Press the Windows key + R to open the Run dialog
To access the Control Panel and initiate the repair process, open the Run dialog by pressing the Windows key + R on your keyboard.
Type “Control Panel” and press Enter
In the Run dialog, type “Control Panel” (without the quotation marks) and then press the Enter key. This will open the Control Panel window, which contains various settings and options for your computer.
Click on “Uninstall a program”
Within the Control Panel, locate the “Uninstall a program” option and click on it. This will open a list of all the programs currently installed on your computer.
Scroll down and locate “Origin”
In the list of installed programs, scroll down until you find “Origin.” Once you have located it, right-click on it and select the “Repair” option. This will initiate the repair process for the Origin client.
Follow the prompts to complete the repair process
During the repair process, the Origin client will provide prompts and instructions on how to proceed. Follow these prompts carefully and complete the repair process according to the on-screen instructions. Once the repair process is complete, restart your computer and launch the Origin client again to check if the error message has been resolved.
Add Origin to the exceptions list of your antivirus or firewall
Open your antivirus or firewall software
If you have antivirus or firewall software installed on your computer, you may need to add the Origin client and its associated processes to the exceptions or exclusions list. This allows the client to communicate freely with the game servers without being blocked by the security software. Open your antivirus or firewall software using the appropriate method, such as clicking on its icon in the system tray or accessing it through the Start menu.
Navigate to the exceptions or exclusions settings
Within your antivirus or firewall software, there should be an option to manage exceptions or exclusions. This may be located in the settings, preferences, or options menu of the software. Navigate to this section to proceed with adding the Origin client to the exceptions list.
Add the Origin client and its associated processes to the allowed list
In the exceptions or exclusions settings, look for an option to manually add programs or processes to the allowed list. Add the executable file of the Origin client, usually located in the installation directory, and any related processes or services associated with the client. This ensures that they are not blocked by the antivirus or firewall software.
Save the changes and restart your computer
After adding the Origin client and its associated processes to the exceptions list, make sure to save the changes in your antivirus or firewall software. Restart your computer to ensure the changes take effect.
Check if the error message still persists
Once your computer has restarted, launch the Origin client and check if the error message still persists. Adding the client to the exceptions or exclusions list of your antivirus or firewall software allows it to establish and maintain a connection with the game servers without being blocked, potentially resolving any error messages caused by the security software.
Flush DNS cache
Press the Windows key + R to open the Run dialog
To flush the DNS cache on your computer, open the Run dialog by pressing the Windows key on your keyboard and simultaneously pressing the “R” key.
Type “cmd” and press Enter to open Command Prompt
In the Run dialog, type “cmd” (without the quotation marks) and press the Enter key. This will open the Command Prompt, which allows you to execute various commands on your computer.
Type “ipconfig /flushdns” and press Enter
In the Command Prompt, type the command “ipconfig /flushdns” (without the quotation marks) and press the Enter key. This command flushes the DNS cache on your computer, which can sometimes resolve network-related issues, including error messages.
Wait for the process to complete
After executing the “ipconfig /flushdns” command, wait for the process to complete. The Command Prompt may display a message indicating that the DNS cache has been successfully flushed.
Restart your computer and launch the Origin client
Once the DNS cache has been flushed, restart your computer to ensure that any remaining cache entries are cleared. After your computer has restarted, launch the Origin client and check if the error message still persists. Flushing the DNS cache can often resolve network-related issues that may be causing error messages on the client.
Reinstall the Origin client
Close the Origin client completely
Before proceeding with the reinstallation of the Origin client, make sure that it is completely closed. You can right-click on the Origin icon in the system tray and select “Exit” to ensure it is not running in the background.
Press the Windows key + R to open the Run dialog
To access the Control Panel and begin the uninstallation process, open the Run dialog by pressing the Windows key + R on your keyboard.
Type “Control Panel” and press Enter
In the Run dialog, type “Control Panel” (without the quotation marks) and press the Enter key. This will open the Control Panel window, which contains various settings and options for your computer.
Click on “Uninstall a program”
Within the Control Panel, locate the “Uninstall a program” option and click on it. This will open a list of all the programs currently installed on your computer.
Scroll down and locate “Origin”
In the list of installed programs, scroll down until you find “Origin.” Once you have located it, right-click on it and select “Uninstall.” Follow the prompts and instructions to uninstall the Origin client from your computer.
Go to the official Origin website and download the latest version of the client
After uninstalling the Origin client, open a web browser and visit the official Origin website. From there, navigate to the download section and download the latest version of the client. Make sure to download it from the official source to ensure a safe and clean installation. Once the installer has been downloaded, proceed to the next step.
Run the installer and follow the prompts to install Origin
Locate the downloaded installer file and double-click on it to run the installation process. Follow the on-screen prompts and instructions to install the Origin client on your computer. Make sure to read and accept any terms or agreements presented during the installation. After the installation is complete, proceed to the final step.
Restart your computer and launch the newly installed Origin client
To ensure that the installation is fully complete and that any required system changes have taken effect, restart your computer. Once your computer has restarted, launch the newly installed Origin client. Check if the error message still occurs. Reinstalling the Origin client can often resolve issues related to corrupted files or incorrect installations that may cause error messages.
Contact Origin support
If none of the above solutions work, it is recommended to contact Origin support for further assistance
If you have followed all the troubleshooting steps mentioned above and the error message still persists, it is advisable to contact Origin support for further assistance. While the previous solutions cover a wide range of possible issues and fixes, certain error messages may require more specialized knowledge or assistance from the Origin support team.
Visit the official Origin website and navigate to the support section
To contact Origin support, visit the official Origin website and navigate to the support section. This section usually provides various support options, such as FAQs, knowledge bases, and contact information.
Submit a support ticket or engage in live chat with a representative
Depending on the options available, you can choose to submit a support ticket or engage in a live chat with a representative. Provide detailed information about the error message you are encountering, including any steps you have already taken to troubleshoot the issue. The more information you provide, the better equipped the support team will be to assist you.
Provide them with detailed information about the error message and steps you have already taken to troubleshoot
When contacting Origin support, make sure to provide them with as much detailed information as possible about the error message and the steps you have already taken to troubleshoot the issue. This will help the support team to better understand the problem and provide you with an accurate and efficient solution. Be prepared to provide information such as the exact error message, any error codes displayed, and the specific circumstances or activities that trigger the error.
By following these troubleshooting steps and contacting Origin support if necessary, you should be able to resolve most error messages encountered while using the Origin client. Remember to always keep your client and games up-to-date, as well as maintain a stable internet connection, to ensure a smooth gaming experience. Happy gaming!
