In today’s technologically advanced world, graphics card drivers play a crucial role in ensuring smooth and high-quality display on your computer or gaming console. However, like any piece of software, these drivers can sometimes encounter issues that disrupt the seamless graphics experience you expect. This article serves as your definitive guide to troubleshooting and fixing common graphics card driver issues. By following the expert advice and step-by-step instructions provided, you will gain the knowledge and tools necessary to identify, resolve, and prevent these frustrating driver problems, allowing you to fully enjoy the visual prowess of your device.

Identifying the Issue
When troubleshooting graphics card driver issues, the first step is to identify the problem. This can be done by checking for error messages or warnings that may indicate a driver malfunction. Error messages can appear in a variety of forms, such as pop-up windows or in the system logs. It is important to take note of any error codes or specific details provided in these messages.
In addition to error messages, visual abnormalities can also be indicative of a graphics card driver problem. These abnormalities may include distorted or flickering images, screen tearing, or artifacts. If you notice any of these visual issues, it could be a sign that your graphics card driver is not functioning correctly.
Another common symptom of graphics card driver problems is performance issues. Your computer may experience slow or choppy graphics rendering, lag during gameplay, or stuttering when watching videos. If you notice a significant decrease in performance related to graphics-intensive tasks, it is likely that the graphics card driver needs attention.
Updating Graphics Card Drivers
One of the most effective ways to resolve graphics card driver issues is by updating the drivers to the latest version. Outdated drivers can often cause compatibility issues with newer software or operating system updates. To update your graphics card drivers, follow the steps below:
-
Determine the current driver version: Before updating the driver, it is important to know the current version installed on your system. This information can usually be found in the device manager or graphics card control panel.
-
Visit the manufacturer’s website: Once you have identified the graphics card model and current driver version, visit the manufacturer’s website. Most manufacturers provide driver downloads and support for their products.
-
Download the latest driver: Locate the latest driver for your graphics card model and download it to your computer. Be sure to select the correct driver for your operating system.
-
Uninstall old driver: Before installing the new driver, it is recommended to uninstall the old driver completely. This can be done through the device manager or through the manufacturer’s provided uninstallation tool.
-
Install the new driver: Run the downloaded driver installer and follow the on-screen instructions to install the new driver. It is important to ensure that you are installing the correct driver for your graphics card model and operating system.
-
Restart the computer: After the installation is complete, it is necessary to restart your computer to apply the changes. This will ensure that the new driver is loaded correctly and any conflicts with the old driver are resolved.

Compatibility Check
It is essential to perform a compatibility check before updating or installing graphics card drivers. This step helps ensure that the hardware and drivers are compatible with each other and with the operating system you are using. Here are some important steps to follow for a compatibility check:
-
Verify hardware and driver compatibility: Check the manufacturer’s specifications for your graphics card and compare them to the requirements of the driver you are planning to install. Ensure that the driver supports your graphics card model and is compatible with your computer’s hardware.
-
Check operating system requirements: Make sure that the graphics card driver you are planning to install is compatible with your operating system. Check for any specific requirements or recommended versions mentioned by the manufacturer.
-
Ensure sufficient power supply: Graphics cards often require a sufficient power supply to function properly. Check that your power supply meets the requirements specified by the graphics card manufacturer. Insufficient power supply can lead to driver issues and other hardware malfunctions.
By performing a compatibility check, you can avoid potential conflicts and ensure a smooth installation and functioning of the graphics card drivers.
Resolving Driver Conflicts
Driver conflicts can occur when multiple software programs or drivers are trying to use the same resources or conflicting with each other. Resolving these conflicts is crucial to ensure proper functioning of the graphics card driver. Follow these steps to address driver conflicts:
-
Identify conflicting software: Look for any software programs or drivers that may be causing conflicts with the graphics card driver. These conflicts can be identified by checking for error messages, system logs, or through the device manager.
-
Disable unnecessary applications: If you identify any conflicting software, try disabling or temporarily exiting those applications to see if it resolves the conflict. Some programs, such as antivirus or system monitoring tools, may interfere with graphics card drivers.
-
Update conflicting software: In some cases, updating the conflicting software to the latest version can resolve driver conflicts. Check the software manufacturer’s website for any available updates or patches that address compatibility issues with your graphics card driver.
-
Perform clean boot: If the above steps don’t resolve the conflicts, you can perform a clean boot to start your computer with minimal software and drivers. This will help identify if any other software or drivers are causing conflicts with the graphics card driver. Instructions for performing a clean boot can be found on Microsoft’s support website.
By addressing driver conflicts, you can ensure that your graphics card driver is functioning properly and is not being hindered by other software or drivers on your system.
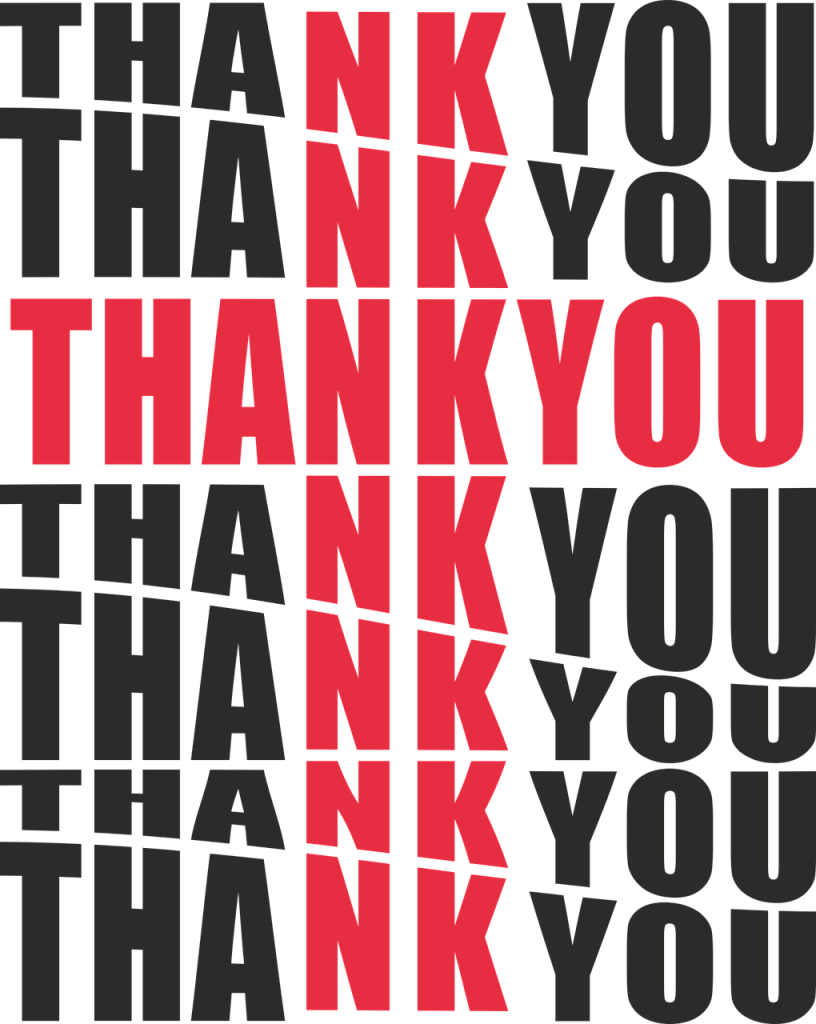
Rolling Back Drivers
In some cases, updating the graphics card driver may introduce new issues or conflicts. If you encounter problems after updating the driver, it may be necessary to roll back to the previous version. Follow these steps to roll back drivers:
-
Access Device Manager: Open the Windows Start menu, right-click on “Computer” or “This PC,” and select “Properties.” In the System Properties window, click on “Device Manager” on the left-hand side.
-
Locate graphics card: In the Device Manager, expand the “Display adapters” category to reveal the installed graphics card(s). Right-click on the graphics card that you want to roll back the driver for and select “Properties.”
-
Open properties: In the Properties window for the graphics card, navigate to the “Driver” tab. Here, you will find the option to “Roll Back Driver.” Click on this option to initiate the rollback process.
-
Choose ‘Roll Back Driver’: A confirmation prompt will appear, asking if you want to proceed with the rollback. Click “Yes” to roll back to the previous driver version.
After the rollback process is complete, restart your computer to apply the changes. This will revert the graphics card driver back to the previous version and potentially resolve any issues caused by the recent update.
Utilizing Windows Troubleshooters
Windows provides built-in troubleshooting tools that can help identify and resolve common problems with hardware devices, including graphics cards. To utilize these troubleshooters, follow these steps:
-
Go to Windows Settings: Open the Start menu and click on the “Settings” gear icon. Alternatively, you can press the “Windows key + I” on your keyboard to open the Settings directly.
-
Select ‘Update & Security’: In the Windows Settings window, click on “Update & Security.”
-
Choose ‘Troubleshoot’: On the left-hand side of the Update & Security window, select “Troubleshoot” from the list of options.
-
Run ‘Hardware and Devices’ troubleshooter: Scroll down to the “Get up and running” section and click on “Hardware and Devices.” Click on the “Run the troubleshooter” button to start the troubleshooter. Follow the on-screen instructions to diagnose and fix any detected issues related to your graphics card and its drivers.
The Windows Troubleshooters are designed to automatically detect and fix common problems, making them a convenient tool for resolving graphics card driver issues without requiring advanced technical knowledge.
Checking for Hardware Issues
Hardware issues can sometimes be the cause of graphics card driver problems. It is important to check the physical connections, clean any dust from the graphics card, and test the graphics card on another system if possible. Follow these steps to check for hardware issues:
-
Inspect physical connections: Ensure that the graphics card is properly inserted into the PCI Express slot and that all power and display cables are securely connected. Loose connections can cause driver issues and prevent the graphics card from functioning correctly.
-
Clean dust from the graphics card: Over time, dust can accumulate on the graphics card’s heat sink and fans, leading to overheating and driver issues. Use compressed air or a soft brush to gently clean the dust from the graphics card, taking care not to damage any components.
-
Test the graphics card on another system: If you have access to another computer with compatible hardware, try installing the graphics card on that system. This will help determine if the issue is specific to your computer or if it is a hardware problem with the graphics card itself.
By checking for hardware issues, you can ensure that the graphics card driver problems are not caused by faulty or poorly connected hardware components.
Changing Power Settings
Power settings can affect the performance and stability of a graphics card. To optimize the power settings for your graphics card, follow these steps:
-
Access Power Options: Open the Windows Start menu, click on the “Settings” gear icon, and select “System.” In the System Settings window, click on “Power & sleep” on the left-hand side.
-
Select ‘High Performance’: Under the “Related settings” section, click on “Additional power settings.” This will open the Power Options control panel. Select the “High performance” power plan, which provides maximum performance for your graphics card.
-
Adjust individual power settings: If you prefer to customize the power settings further, you can click on “Change plan settings” next to the “High performance” power plan. From here, you can adjust options such as screen brightness, display timeout, and sleep settings to optimize power usage for your specific needs.
By changing the power settings to prioritize performance, you can potentially improve the stability and functionality of your graphics card driver.
Disabling Overclocking
Overclocking is the process of running a hardware component, such as a graphics card, at a higher frequency or voltage than the manufacturer’s recommended settings. While this can provide performance gains, it can also lead to stability issues and driver conflicts. If you have overclocked your graphics card and are experiencing driver problems, it is recommended to disable the overclocking settings. Follow these steps to disable overclocking:
-
Access graphics card control panel: Depending on the manufacturer of your graphics card, the control panel can be accessed through the system tray, the Start menu, or by right-clicking on the desktop and selecting “Graphics Properties” or a similar option.
-
Disable overclocking settings: In the graphics card control panel, navigate to the settings related to overclocking. These settings are usually located within an “Overclocking” or “Performance” section. Disable any options that are currently enabled or set to values beyond the manufacturer’s specifications.
By disabling overclocking settings, you can ensure that your graphics card is running within safe parameters and reduce the likelihood of driver issues caused by instability.
Seeking Professional Assistance
If you have followed all the steps mentioned above and are still experiencing graphics card driver issues, it may be necessary to seek professional assistance. Graphics card manufacturers often provide support services that can help diagnose and resolve complex driver problems. Additionally, you can consult with a knowledgeable technician who specializes in computer hardware and troubleshooting.
Contacting the graphics card manufacturer’s support team can provide valuable insight and specific guidance for your unique issue. They may ask for detailed information about your computer setup, the driver version, and any error messages you have encountered. With this information, they can provide tailored advice and potentially assist in resolving the driver problems.
If you are uncomfortable troubleshooting the driver issues yourself or lack the technical expertise, consulting with a technician can be beneficial. They can assess your computer system, diagnose the problem, and provide necessary repairs or hardware replacements as needed.
Remember, seeking professional assistance ensures that the graphics card driver issues are addressed efficiently and accurately, helping to resolve the problem and prevent potential further damage to your hardware or system.
In conclusion, troubleshooting graphics card driver issues requires a systematic approach to identify, update, and resolve any conflicts or compatibility problems. By following the steps outlined in this comprehensive guide, you can effectively address common driver issues, optimize performance, and ensure a stable and functional graphics card driver on your computer.
