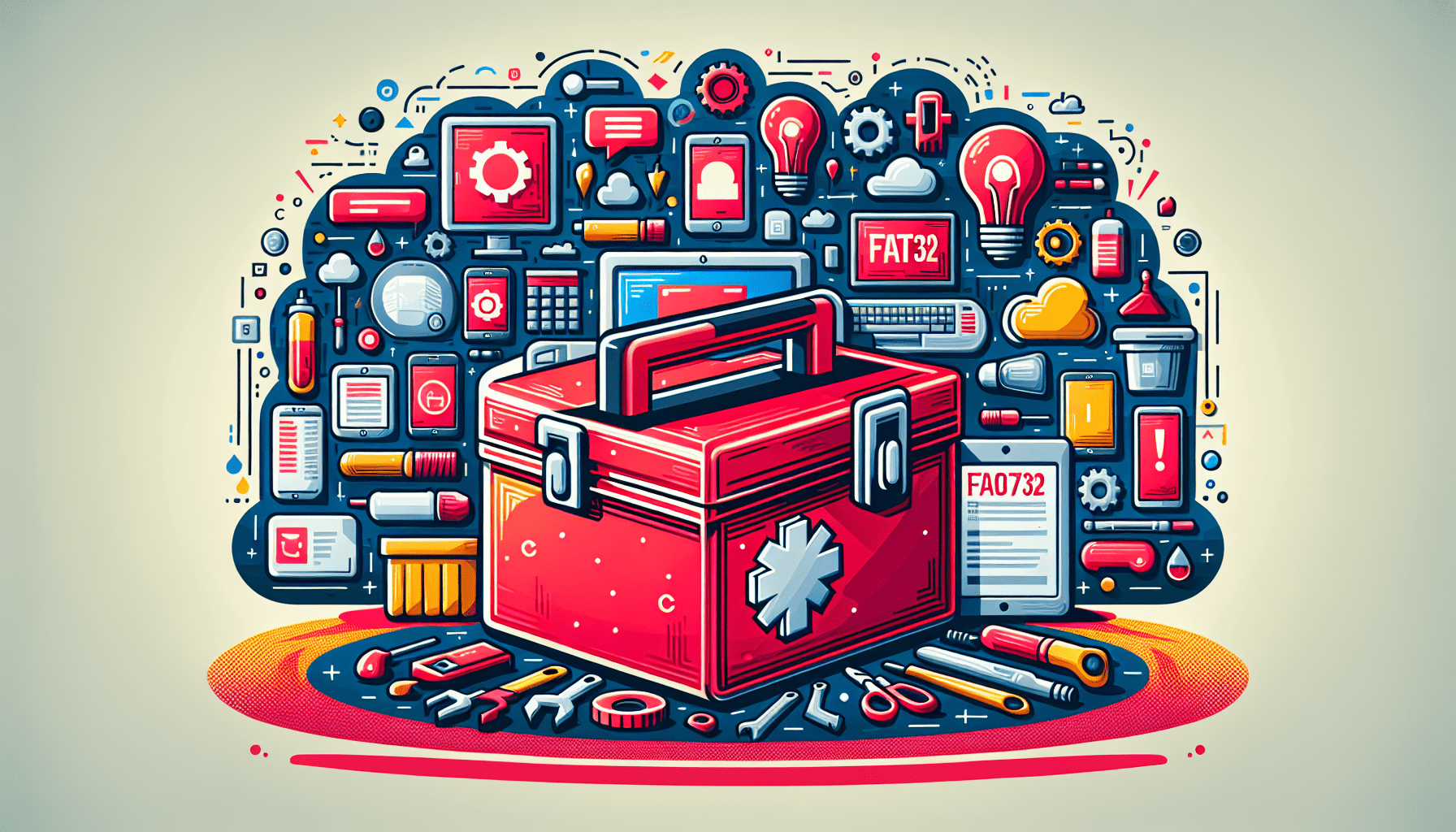In the world of digital storage, encountering error messages can be a frustrating experience. As a user of the FAT32 file system, you may come across various error messages that hinder your ability to access, modify, or transfer files. This article aims to provide you with a concise guide on troubleshooting common FAT32 error messages. By understanding the underlying causes and following the suggested solutions, you will be equipped to effectively resolve these issues and regain control over your digital files.

Understanding FAT32 File System
The FAT32 file system is a commonly used file system for organizing and managing data on storage devices such as hard drives and USB flash drives. It stands for File Allocation Table 32 and was introduced by Microsoft as an extension to the older FAT16 file system.
What is FAT32?
FAT32 is a file system that provides a way to organize and store data on storage devices. It uses a file allocation table to keep track of the location of files and directories on the device. The file allocation table contains entries for each file and directory, which indicate the cluster (a group of sectors) where the data is stored.
How does FAT32 work?
When a file is created or modified, FAT32 allocates clusters to store the data. These clusters can be scattered across the device, so the file allocation table keeps track of which clusters belong to each file. To access a file, the operating system uses the file allocation table to determine the location of its clusters and reads the data accordingly.
Advantages of FAT32
One of the main advantages of FAT32 is its compatibility with different operating systems. It is widely supported by various platforms, including Windows, macOS, and Linux. This makes it easier to share and transfer data between different computers and devices.
FAT32 also has a relatively simple structure, which makes it faster to access and less prone to errors. It requires less memory and processing power compared to more complex file systems, which can be beneficial for older or low-spec devices.
Furthermore, FAT32 supports larger storage devices than its predecessor FAT16. It can handle partitions and files up to 2 terabytes in size, allowing for greater storage capacity.
Common FAT32 Error Messages
While FAT32 is generally reliable, users may encounter specific error messages when using storage devices formatted with this file system. It is important to understand these error messages and their possible causes to troubleshoot and resolve any issues effectively.
Common FAT32 Error Messages
Error: Invalid media or Track 0 Bad
This error message typically indicates a problem with the physical storage device. It may occur due to a faulty or damaged hard drive, USB flash drive, or other storage media. Ensure that the device is properly connected and functioning correctly. If the issue persists, it may be necessary to replace the faulty hardware.
Error: Operating System not Found
If you receive this error message when booting your computer, it suggests that the computer is unable to locate the operating system files on the storage device. This can occur due to various reasons, such as improper boot sequence settings or a corrupted Master Boot Record (MBR).
Error: Disk Boot Failure
A disk boot failure error message usually indicates that the computer is unable to boot from the storage device. This can be caused by a misconfigured BIOS or a corrupted MBR. Verifying the boot settings in the BIOS and repairing the MBR can help resolve this issue.
Error: Invalid system disk
The “Invalid system disk” error message typically appears when the system attempts to boot from a non-bootable device. This error may occur if there is no operating system installed on the selected storage device or if the device is not properly connected. Ensure that the correct device is selected as the bootable device and that the operating system is installed correctly.
Error: Invalid system file
When this error message appears, it suggests that there is a problem with a specific system file on the storage device. This can occur due to disk corruption or improper file system maintenance. Running the CHKDSK utility can help identify and fix any errors related to system files.
Error: File not found
If you encounter the “File not found” error message, it means that the computer is unable to locate a specific file on the storage device. This can be due to file corruption, accidental deletion, or a problem with the file system. Restoring the file from a backup or using data recovery software may be necessary.
Error: Folder not accessible
When you receive the “Folder not accessible” error message, it means that you do not have the necessary permissions to access a specific folder on the storage device. This can occur due to incorrect file or folder permissions. Verifying and adjusting the permissions can resolve this issue.
Error: File or directory corrupted
This error message indicates that a file or directory on the storage device has become corrupted. Corruptions can occur due to various factors, such as improper shutdowns, disk errors, or malware infections. Using data recovery software or restoring from a backup may help recover the corrupted files or directories.
Error: Unable to format the disk
If you are unable to format a storage device and receive this error message, it suggests that there may be issues with the device itself or the file system. Ensure that the device is not write-protected and that there are no physical defects. Running CHKDSK or using third-party disk formatting tools may help resolve this issue.
Error: Disk is write-protected
When the “Disk is write-protected” error message appears, it means that you are unable to modify or write data to the storage device. This can occur if the device has a physical write protection switch enabled or if the file system is configured to enforce write protection. Checking the physical write protection switches, modifying registry settings, or using third-party software can help remove the write protection.
Troubleshooting Steps
When encountering FAT32 error messages, it is important to follow systematic troubleshooting steps to identify and resolve the issues effectively.
Check physical connections
Ensure that all cables connecting the storage device are properly connected and secured. Loose or damaged cables can cause communication errors and lead to error messages.
Check if the disk is write-protected
Verify if the storage device has a physical write protection switch. If it is enabled, toggle the switch to disable write protection. Additionally, check the file system’s attributes to ensure write protection is not enforced.
Run CHKDSK utility
The CHKDSK utility is a built-in Windows tool that scans the file system for errors and attempts to fix any issues found. Open the Command Prompt as an administrator and run the command “chkdsk /f /r”. Follow the on-screen instructions to allow the utility to scan and repair the file system.
Repair Master Boot Record (MBR)
A corrupted Master Boot Record can cause various FAT32 error messages. Access the Command Prompt as an administrator and run the command “bootrec /fixmbr” to repair the MBR. Restart the computer and check if the error message persists.
Rebuild FAT32 file system
If the file system is severely corrupted, it may be necessary to rebuild it. Use data recovery software to extract any important files from the storage device. Then, format the device to erase the corrupted file system. Use the DiskPart utility or other disk management tools to create a new FAT32 partition. Finally, transfer the recovered data back to the storage device.
Update or reinstall device drivers
Outdated or faulty device drivers can cause compatibility issues and error messages. Identify the device related to the error message, visit the manufacturer’s website, and download and install the latest device drivers. Restart the computer to apply the changes and check if the error is resolved.
Scan and remove malware
Malware infections can corrupt files and disrupt the functioning of the file system. Use reputable antivirus or antimalware software to scan the storage device for any malicious programs. Remove any detected malware and perform a full system scan to ensure complete removal and protection.
Replace faulty hardware
If all troubleshooting steps fail to resolve the error messages, it is possible that the storage device or other hardware components are faulty. Consider replacing the faulty hardware to eliminate any hardware-related issues.
Verify file and folder permissions
Improper file and folder permissions can cause access errors and error messages. Ensure that you have the necessary permissions to access files and folders on the storage device. Adjust the permissions if needed to grant appropriate access rights.
Reinstall the operating system
If none of the troubleshooting steps resolve the error messages, it may be necessary to reinstall the operating system. Before reinstalling, ensure that you have backed up all important data. Create a bootable installation media, boot from it, and follow the on-screen instructions to reinstall the operating system. After the reinstallation, restore the backed-up data.

Checking Physical Connections
When troubleshooting FAT32 error messages, it is essential to start with checking the physical connections of the storage device. Ensuring that all cables connecting the device are properly connected and secured can help eliminate any communication errors. It is important to check both the power and data cables, as a loose or damaged cable can often be the cause of error messages.
If possible, try using a different USB port or cable to connect the storage device. Sometimes, specific ports or cables may have issues, and switching to a different one can help resolve the problem. Additionally, testing the storage device on a different computer can help determine if the issue is specific to your system or if it is a problem with the device itself.
Checking Write Protection
If you receive a write-related error message, the storage device may be write-protected. Write protection prevents any modifications or writing of data to the device. There are several steps you can take to check and remove write protection:
Inspect physical write protection switches
Some storage devices, particularly USB flash drives, have physical write protection switches. These switches are small sliders or buttons on the device that enable or disable write protection. Ensure that the switch is in the correct position, allowing write access to the device.
Disable write protection through command prompt
If there is no physical write protection switch or if it is in the correct position, you can try disabling write protection through the Command Prompt. Open the Command Prompt as an administrator and run the command “diskpart” to launch the DiskPart utility. Then, enter the command “list disk” to display all connected disks. Identify the disk number of the write-protected device and enter the command “select disk X” (replace X with the disk number). Finally, run the command “attributes disk clear readonly” to remove the write protection attribute.
Modify Registry settings to disable write protection
In some cases, the write protection may be enforced by the file system settings. This can be modified through the Windows Registry. Access the Registry Editor by pressing Windows Key + R, typing “regedit,” and pressing Enter. Navigate to the following key: “HKEY_LOCAL_MACHINE\SYSTEM\CurrentControlSet\Control\StorageDevicePolicies”. If there is a “WriteProtect” entry, double-click it and change the value to “0” to disable write protection.
Use third-party software to remove write protection
If the above methods do not work, there are third-party software tools available that can help remove write protection from storage devices. These tools often provide additional options and settings for managing the write protection status. Ensure that you use reputable and trusted software to avoid any potential security risks.
Replace write-protected storage device
If none of the above methods successfully remove the write protection, it is possible that the storage device itself is faulty. In such cases, it may be necessary to replace the write-protected device with a new one.
Running CHKDSK Utility
The CHKDSK (Check Disk) utility is a built-in Windows tool that can help identify and repair errors in the file system. It scans the storage device for any inconsistencies or issues and attempts to fix them. Here is how to run CHKDSK utility:
Open Command Prompt as administrator
To run CHKDSK, you need to open the Command Prompt as an administrator. Press the Windows Key, type “Command Prompt,” right-click on the Command Prompt application, and select “Run as administrator.”
Type ‘chkdsk /f /r’ and press Enter
In the Command Prompt window, type the command “chkdsk /f /r” and press Enter. The “/f” parameter instructs CHKDSK to fix any errors it finds, while the “/r” parameter scans for bad sectors and attempts to recover readable information.
Wait for the scan to complete
CHKDSK will start scanning the storage device for errors. Depending on the size and condition of the device, this process may take some time. It is important to let the scan complete without interrupting it.
Follow on-screen instructions to fix errors
During the scan, CHKDSK may encounter errors or inconsistencies in the file system. If it finds any issues, it will prompt you to fix them. Follow the on-screen instructions to allow CHKDSK to repair the errors. Once the process is complete, restart the computer and check if the error messages have been resolved.
Repairing Master Boot Record
The Master Boot Record (MBR) is a vital component of the storage device that contains information about the device’s partitions and the bootloader. A corrupted MBR can lead to various FAT32 error messages and prevent the computer from booting correctly. Here is how to repair the MBR:
Access Command Prompt as administrator
To repair the MBR, open the Command Prompt as an administrator. Press the Windows Key, type “Command Prompt,” right-click on the Command Prompt application, and select “Run as administrator.”
Type ‘bootrec /fixmbr’ and press Enter
In the Command Prompt window, type the command “bootrec /fixmbr” and press Enter. This command instructs the computer to repair the Master Boot Record.
Wait for the process to complete
The repair process may take some time, depending on the size and condition of the device. It is important to let the process complete without interruption.
Restart the computer and check if the error persists
After the repair process is complete, restart the computer and check if the error messages still occur. If the error messages persist, further troubleshooting steps may be necessary.
Rebuilding FAT32 File System
When the FAT32 file system is severely corrupted, rebuilding it may be necessary. Here is an outline of the steps involved in rebuilding the FAT32 file system:
Use data recovery software to extract data
Before rebuilding the file system, it is crucial to extract any important data from the storage device. Use reputable data recovery software to recover files from the device. Ensure that you save the recovered files to a separate location to avoid overwriting or further damaging the data.
Format the storage device to erase corrupted file system
To rebuild the file system, the existing corrupted file system needs to be erased. Format the storage device using the appropriate formatting tool or the built-in formatting options in the operating system. Be aware that formatting will erase all data on the device, so ensure that you have a backup of any important files before proceeding.
Use DiskPart utility to create a new FAT32 partition
After formatting the storage device, you need to create a new FAT32 partition. The DiskPart utility, built into Windows, can help you manage partitions. Open the Command Prompt as an administrator and type the command “diskpart” to launch the utility. Then, use the “list disk” command to display the connected disks and identify the disk number of the formatted device. Select the disk with the command “select disk X” (replace X with the disk number) and create a new partition using the command “create partition primary.” Once the partition is created, format it as FAT32 using the command “format fs=fat32 quick.”
Transfer the recovered data back to the storage device
After creating the new FAT32 partition, transfer the recovered data from the backup location back to the storage device. Ensure that the data is organized correctly and that there are no errors during the transfer process. Verify that the storage device is functioning properly and that the error messages no longer appear.
Updating or Reinstalling Device Drivers
Outdated or faulty device drivers can cause compatibility issues and result in FAT32 error messages. To update or reinstall device drivers, follow these steps:
Identify the device causing the error
Identify the specific device that is causing the error message. The error message itself may provide some clues as to which device is affected. Common devices include storage controllers, USB controllers, or network adapters.
Visit the manufacturer’s website
Visit the manufacturer’s website for the problematic device to find the latest device drivers. Manufacturers often provide driver downloads and support pages that contain the necessary files and instructions.
Download and install the latest device drivers
Download the latest device drivers from the manufacturer’s website. Ensure that you download the correct drivers for the specific device model and operating system. Once downloaded, run the installation file and follow the on-screen instructions to install the drivers.
Restart the computer and check if the error is resolved
After installing the updated device drivers, restart the computer to apply the changes. Once the computer has restarted, check if the error messages have been resolved. If the error messages persist, further troubleshooting steps may be required.
Reinstalling the Operating System
If all other troubleshooting steps fail to resolve the error messages, it may be necessary to reinstall the operating system. Reinstalling the operating system can help resolve any issues related to system files, configurations, or compatibility. Here is a general outline of the steps involved:
Backup important data
Before reinstalling the operating system, it is crucial to back up any important data. Use an external storage device or cloud storage to store copies of your files, ensuring that they are not lost during the reinstallation process.
Create a bootable installation media
Create a bootable installation media for the operating system you want to reinstall. This can be a USB flash drive or a DVD containing the installation files. Follow the instructions provided by the operating system vendor to create the bootable media.
Boot from the installation media
Insert the bootable installation media into the computer and restart it. Access the BIOS settings by pressing the appropriate key during startup (usually F2, F10, or Del). Configure the boot sequence to prioritize the installation media. Save the changes and exit the BIOS.
Follow the on-screen instructions to reinstall the operating system
After booting from the installation media, follow the on-screen instructions to reinstall the operating system. Select the appropriate language, edition, and installation options. Choose the option to perform a clean installation, which formats the storage device and installs a fresh copy of the operating system.
Restore backed up data
After the operating system is reinstalled, restore the backed-up data from the external storage device or cloud storage. It is important to ensure that all important files and settings are restored correctly. Verify that the error messages no longer appear and that the system functions as expected.
In conclusion, understanding the FAT32 file system and its common error messages is essential for troubleshooting and resolving issues related to storage devices. By following the outlined troubleshooting steps and carefully addressing each specific error message, you can effectively resolve FAT32-related problems and optimize the performance and reliability of your storage devices.