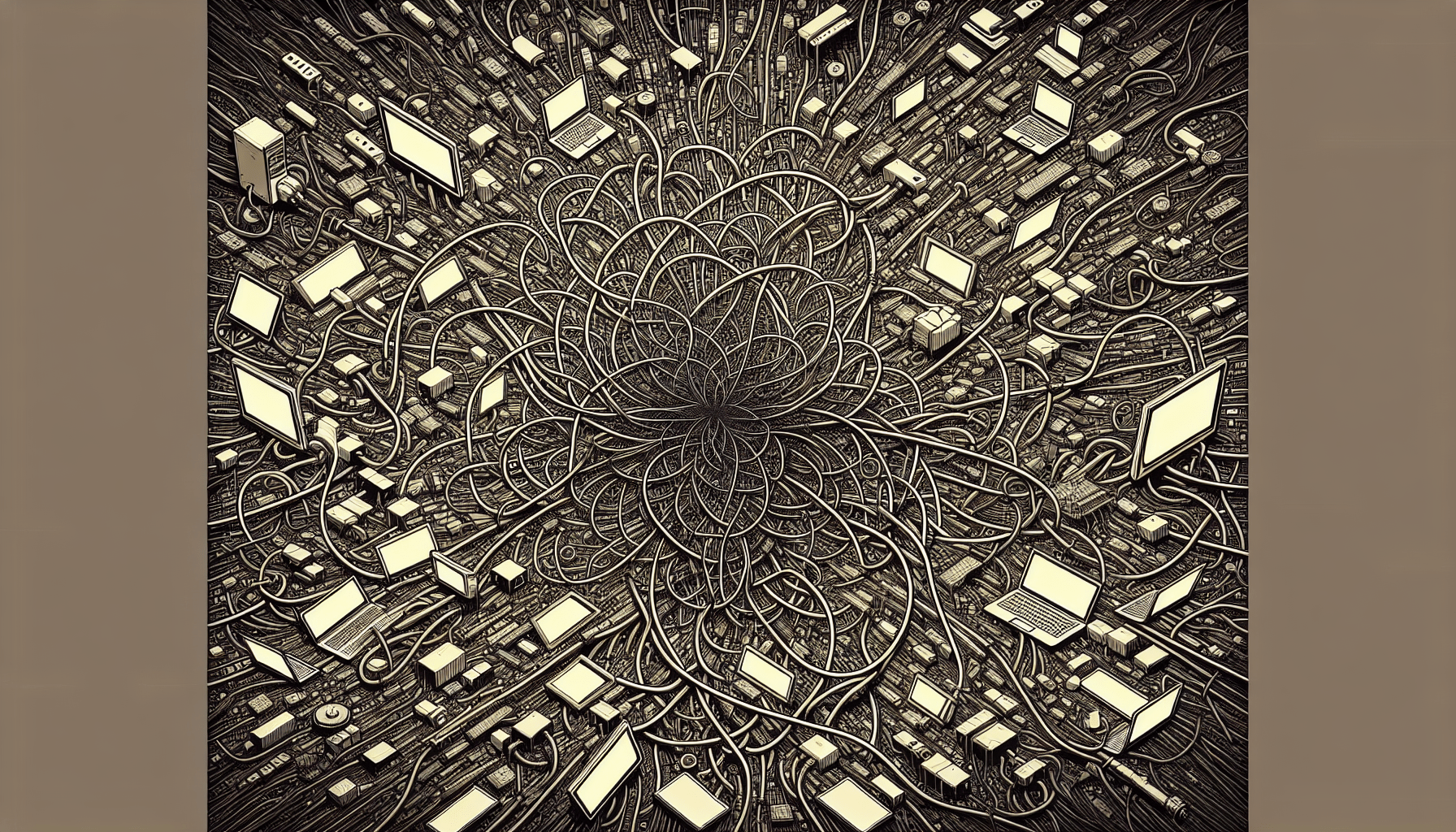In this article, we aim to provide a concise yet comprehensive guide on troubleshooting Linux boot errors. With a focus on Linux boot and kernel errors, we will explore the common causes behind these issues and outline effective strategies for addressing them. By equipping readers with the knowledge to troubleshoot and diagnose these errors, we hope to empower users to resolve boot-related problems efficiently, minimizing downtime and maximizing system performance.

Understanding Linux Boot Process
The Linux boot process is a critical part of starting a Linux system. It involves several stages, each with its own specific tasks and responsibilities. By understanding the Linux boot process, we can gain valuable insights into how the system initializes and prepares for user interaction.
BIOS/UEFI
The first step in the Linux boot process is the initialization of the BIOS (Basic Input/Output System) or UEFI (Unified Extensible Firmware Interface). This firmware is responsible for initializing hardware components, detecting peripheral devices, and preparing the system for booting.
During this stage, the BIOS/UEFI performs a Power-On Self-Test (POST) to ensure that essential hardware components such as the processor, memory, and storage devices are functioning correctly. It then loads the boot loader into memory.
Boot Loader
Once the BIOS/UEFI has completed its tasks, it hands over control to the boot loader. The boot loader is responsible for loading the Linux kernel into memory and starting the initialization process. The two most commonly used boot loaders in Linux are GRUB (GRand Unified Bootloader) and LILO (Linux Loader).
The boot loader typically resides in the Master Boot Record (MBR) or the EFI System Partition (ESP). It provides a menu for selecting the operating system to boot, allows the user to pass kernel arguments, and loads the initial RAM disk (initrd) if necessary.
Kernel Initialization
After the boot loader has loaded the Linux kernel into memory, the kernel takes control of the boot process. It initializes the core system components, such as the scheduler, memory management, and device drivers.
During the kernel initialization stage, essential system services are started, and hardware devices are detected and initialized. The kernel also sets up the root file system and mounts it as the root directory (“/”).
Init System
Once the kernel has completed its initialization, it hands over control to the init system. The init system is responsible for starting and managing system services, running scripts, and initializing the user environment. In most modern Linux distributions, the init system has transitioned from the traditional System V init to more advanced systems like systemd or Upstart.
The init system reads configuration files, such as /etc/inittab or /etc/init, to determine which services to start, their dependencies, and how they should be managed. It brings the system to a functional state by starting essential services like networking, storage, and user authentication.
User Login
After the init system has successfully started all necessary services, the system is ready for user interaction. The login prompt is displayed, allowing users to enter their credentials and gain access to the system.
Once a user has successfully authenticated, the user’s shell is started, and they are presented with the command line interface or a graphical user interface, depending on the system configuration.
Common Linux Boot Errors
While the Linux boot process is designed to be robust and reliable, issues can still occur during system startup. Understanding and troubleshooting common boot errors can help resolve these issues efficiently.
Kernel Panic
A kernel panic is a critical error that occurs when the kernel encounters a problem it cannot recover from. This error can be caused by hardware failures, incompatible kernel modules, or corrupt system files.
To troubleshoot a kernel panic, collecting detailed information about the error message and any associated log files is crucial. This information can help identify the cause and guide the resolution process. Common techniques for resolving kernel panics include updating or reinstalling kernel modules, checking for hardware issues, or restoring system files from backups.
Grub Error
GRUB (GRand Unified Bootloader) is a commonly used boot loader in Linux systems. Grub errors can occur due to misconfiguration, corrupted bootloader files, or issues with the system’s boot partition.
Common GRUB errors include “Error: no such partition,” “Error: file not found,” or “Error: invalid signature.” These errors often indicate problems with the boot loader configuration or the boot partition. Fixing GRUB errors usually involves repairing or reinstalling the boot loader, adjusting the boot configuration file, or updating the system’s partition table.
Filesystem Errors
Filesystem errors can occur when the Linux system encounters issues with the storage devices or the file system structures themselves. These errors can result in data corruption, preventing the system from booting properly.
Running the fsck (file system check) utility can help diagnose and fix filesystem errors. Fsck analyzes the file system integrity, repairs any inconsistencies, and recovers data if possible. In severe cases, manual intervention may be required, such as repairing the file system using specialized tools or restoring the system from backups.
Root Filesystem Not Found
The “Root filesystem not found” error message indicates that the Linux kernel is unable to locate the root filesystem specified during the boot process. This error can occur due to misconfigured boot parameters, missing or corrupted initramfs or initrd files, or issues with the storage device connectivity.
To resolve this error, checking the disk connectivity is the first step. Verifying that the storage device is correctly connected, and its drivers are loaded can help resolve the issue. Additionally, ensuring that the bootloader configuration specifies the correct root filesystem and regenerating the initramfs or initrd files can fix this error.
Initramfs Error
The initramfs (initial RAM file system) is a temporary filesystem that is loaded into memory during the boot process. It contains essential files and tools required to mount the root filesystem and initialize the system.
Initramfs errors can occur due to issues with the initramfs content, incorrect kernel parameters, or problems with the storage device drivers or configuration. Rebuilding the initramfs image, correcting kernel parameters, or updating the storage device drivers may resolve these errors.
Troubleshooting Specific Linux Boot Errors
Troubleshooting specific boot errors requires a systematic approach, identifying the underlying cause and applying the appropriate solution. Let’s explore the steps to troubleshoot and resolve the most common Linux boot errors.
Kernel Panic
When encountering a kernel panic, it is essential to collect as much information as possible about the error. The panic message displayed on the screen, along with any associated log files, can provide valuable insights into the cause of the panic.
- Collect detailed information: Record the exact error message, any stack traces, and associated log files.
- Identify potential causes: Analyze the collected information to determine possible causes. Hardware failures, incompatible kernel modules, or corrupt system files are common culprits.
- Take appropriate action: Depending on the cause, apply the necessary steps to resolve the issue. This may involve updating or reinstalling kernel modules, checking hardware components, or restoring system files from backups.
Grub Error
When encountering a GRUB error, the first step is to determine the specific error message displayed. This error message helps identify the underlying cause and guide the troubleshooting process.
- Identify the error message: Note down the exact error message displayed by GRUB. Common errors include “Error: no such partition,” “Error: file not found,” or “Error: invalid signature.”
- Analyze the error cause: Depending on the error message, determine whether it is due to misconfiguration, corrupted bootloader files, or issues with the boot partition.
- Apply appropriate fixes: Based on the cause, perform the necessary steps to fix the issue. This may involve repairing or reinstalling the boot loader, adjusting the boot configuration file, or updating the system’s partition table.
Filesystem Errors
Dealing with filesystem errors requires running the fsck (file system check) utility to analyze and repair any inconsistencies. Additionally, manual intervention may be required for severe cases.
- Run fsck utility: Execute the fsck utility on the affected filesystem to check for errors and repair the filesystem.
- Examine the results: Review the output from fsck to identify any remaining errors or issues.
- Perform manual repairs: In severe cases, specialized tools or restoring the system from backups may be necessary to repair the filesystem.
Root Filesystem Not Found
When encountering the “Root filesystem not found” error, checking disk connectivity and the bootloader configuration are crucial steps in resolving the issue.
- Ensure disk connectivity: Verify that the storage device is correctly connected to the system and that the appropriate device drivers are loaded.
- Verify bootloader configuration: Check the boot loader configuration to ensure it specifies the correct root filesystem.
- Regenerate initramfs: If the error persists, regenerate the initramfs or initrd files to ensure they contain the necessary drivers and configuration.
Initramfs Error
Resolving initramfs errors involves understanding the purpose of the initramfs, rebuilding the image if necessary, and addressing any underlying configuration or driver issues.
- Understand the initramfs: Familiarize yourself with the role of the initramfs and its components.
- Rebuild the initramfs: If the initramfs is suspected to be the source of the error, regenerate the initramfs image using the appropriate utilities.
- Address configuration and driver issues: Check for problems with kernel parameters, storage driver configurations, or incorrect module loading.

Kernel Panic
Kernel panics are critical errors that occur when the Linux kernel encounters an unrecoverable problem. Understanding the causes of kernel panics, collecting relevant information, and resolving the issue can help ensure system stability.
Causes of Kernel Panic
Various factors can contribute to kernel panics, and identifying the underlying cause is crucial in resolving the issue.
- Hardware failures: Faulty hardware components, such as RAM, disks, or network cards, can trigger kernel panics.
- Incompatible kernel modules: Loading incompatible or faulty kernel modules can lead to a kernel panic.
- Corrupt system files: Corrupted system files, particularly those related to the kernel or core system components, can cause panic.
Collecting Kernel Panic Information
When encountering a kernel panic, collecting detailed information about the error is essential for effective troubleshooting.
- Note exact error message: Write down the exact error message displayed on the screen during the panic.
- Capture stack traces: If stack traces are presented, record them for further analysis.
- Examine log files: Check system log files, such as /var/log/messages or /var/log/syslog, for any additional information related to the panic.
Resolving Kernel Panic
Resolving a kernel panic involves identifying the cause and applying the appropriate solution.
- Hardware issues: Test hardware components such as RAM, disks, and network cards for faults or compatibility issues. Replacing faulty hardware or ensuring compatibility with the kernel can resolve the panic.
- Kernel module conflicts: Review the loaded kernel modules and identify any incompatible or faulty modules. Unloading or updating these modules can resolve the kernel panic.
- System file integrity: Verify the integrity of core system files, such as those related to the kernel and system libraries. Reinstalling or restoring these files from backups may resolve the panic.
Grub Error
GRUB (GRand Unified Bootloader) errors can occur due to misconfiguration, corrupted bootloader files, or issues with the system’s boot partition. Understanding GRUB, common errors, and ways to fix them is crucial for resolving boot-related issues.
Understanding GRUB
GRUB is a widely used boot loader in Linux systems, responsible for loading the operating system into memory. It provides a menu interface for selecting the OS to boot, handles kernel loading, and can pass kernel arguments.
- Location and files: GRUB typically resides in the Master Boot Record (MBR) for BIOS systems or the EFI System Partition (ESP) for UEFI systems. It includes configuration files like grub.cfg or menu.lst.
- Modular structure: GRUB uses a modular structure, allowing for flexibility and customization. Modules can be loaded dynamically to extend functionality or support specific hardware.
Common GRUB Errors
GRUB errors can manifest in different ways, each providing insight into the underlying issue.
- “Error: no such partition”: This error suggests that the specified partition, usually for the root filesystem, cannot be found. It may be due to incorrect partition settings or changes in disk configuration.
- “Error: file not found”: This error indicates that GRUB cannot find a required file, such as the kernel image or the initrd file. It may be due to incorrect file paths or filesystem corruption.
- “Error: invalid signature”: This error occurs when the digital signature of a file, such as a kernel or module, does not match the expected value. It may indicate tampering or issues with secure boot configurations.
Fixing GRUB Errors
Resolving GRUB errors often involves reconfiguring or repairing the bootloader, adjusting boot parameters, or updating the system’s partition table.
- Reinstall GRUB: Reinstalling GRUB can fix various configuration-related errors. Use a live Linux distribution or rescue mode to repair the bootloader.
- Adjust boot parameters: Modify boot parameters in the GRUB configuration to specify the correct root filesystem, kernel options, or initial RAM disk (initrd).
- Update partition table: If a disk has been repartitioned, updating the partition table using tools like fdisk or gdisk can resolve partition-related errors.
Filesystem Errors
Filesystem errors can result from issues with storage devices or corruption within the file system structures themselves. Understanding filesystem errors, running fsck, and applying manual repairs can help resolve these issues.
Understanding Filesystem Errors
Filesystem errors can occur due to various reasons, such as power failures, improper shutdowns, or hardware issues. These errors can manifest as inconsistent metadata, corrupted files, or improper file system metadata structures.
- Inconsistent metadata: Filesystem metadata, such as file size, permissions, or timestamps, may become inconsistent due to unexpected interruptions.
- Corrupted files: Corruption within data blocks or file contents can render files unreadable or cause data loss.
- Metadata structure issues: Problems with the filesystem’s metadata structures, such as the superblock or inode tables, can lead to errors when accessing files or directories.
Running fsck
Running the fsck (file system check) utility helps analyze and repair filesystem errors. Fsck scans the filesystem and performs necessary repairs to restore consistency.
- Boot into single-user or rescue mode: Before running fsck, ensure the filesystem is unmounted. Booting into single-user or rescue mode prevents any processes from accessing the filesystem.
- Execute fsck: Use the appropriate fsck command for the filesystem type (e.g., fsck.ext4, fsck.xfs) followed by the device or filesystem path.
- Review and apply repairs: Analyze the output from fsck, taking note of any errors or warnings. Depending on the severity of the errors, fsck may attempt to automatically repair them. For severe errors, manual intervention using specialized tools may be necessary.
Fixing Filesystem Errors
In severe cases, performing manual repairs using specialized tools or restoring the system from backups may be required for resolving filesystem errors.
- Repair with specialized tools: Filesystem-specific tools like e2fsck for ext4 or xfs_repair for XFS can perform more advanced repairs. These tools can help address complex filesystem issues that fsck may not resolve.
- Restore from backups: If the filesystem is heavily corrupted or critical data is lost, restoring the system from backups ensures a clean and error-free filesystem. Regular backups are crucial for data integrity and system recovery.
Root Filesystem Not Found
Encountering the “Root filesystem not found” error during the boot process can prevent the Linux system from starting correctly. Verifying disk connectivity, checking the bootloader configuration, and resolving any issues can help resolve this error.
Checking Disk Connectivity
The first step in resolving the “Root filesystem not found” error is to verify the disk connectivity. Issues such as loose cables, improper connections, or faulty devices can cause this error.
- Check physical connections: Ensure that the storage device, such as a hard drive or SSD, is connected properly to the system. Verify the cables and power connections, ensuring they are firmly attached.
- Check drive visibility: In the BIOS/UEFI settings or using disk management tools, confirm that the drive is detected by the system. If the drive is not recognized, check for compatibility issues or faulty hardware.
Checking Filesystem UUID
When booting, the system relies on the unique identifier (UUID) of the root filesystem to locate and mount it. Verifying that the correct UUID is specified in the bootloader configuration is crucial.
- Identify root filesystem UUID: Use tools like blkid or lsblk to identify the UUID of the root filesystem.
- Verify bootloader configuration: Inspect the bootloader configuration file, such as GRUB’s grub.cfg or LILO’s /etc/lilo.conf, to ensure that the UUID specified matches the actual UUID of the root filesystem. Make any necessary adjustments or corrections.
Resolving Root Filesystem Not Found Error
If disk connectivity and bootloader configuration are correct, additional troubleshooting steps may be required to resolve the “Root filesystem not found” error.
- Regenerate initramfs: Regenerating the initramfs or initrd files ensures that they contain the appropriate storage device drivers and configuration. Use the relevant commands for your distribution, such as mkinitramfs or dracut, to rebuild the initramfs files.
- Review kernel parameters: Examine the kernel parameters specified in the bootloader configuration. Ensure they are accurate, including the root device and any additional options or modules needed to mount the root filesystem.
Initramfs Error
Initramfs errors can occur during the boot process when the initial RAM file system encounters issues. Understanding initramfs, rebuilding the initramfs image, and addressing underlying configuration or driver problems can help resolve this error.
Understanding Initramfs
The initramfs or initial RAM file system is a temporary filesystem loaded into memory during the boot process. It contains essential files and tools required to mount the root filesystem and initialize the system.
- Purpose of initramfs: Initramfs exists to provide drivers, tools, and essential files needed during the early stages of the boot process. It allows the kernel to mount the root filesystem and initialize critical system services.
- Customization possibilities: The initramfs can be customized to include additional drivers, configuration files, or scripts. This allows for flexibility in handling specific boot requirements or hardware setups.
Rebuilding Initramfs Image
If the initramfs encounters errors, rebuilding the initramfs image can help resolve the issue by ensuring its contents are correctly configured.
- Identify the initramfs tools: Determine the tools used to regenerate the initramfs image. Common tools include mkinitramfs, dracut, or update-initramfs, depending on the Linux distribution.
- Update initramfs configuration: Adjust the configuration files for the initramfs, such as /etc/initramfs-tools/initramfs.conf or /etc/dracut.conf, to include the necessary drivers, modules, or scripts.
- Rebuild the initramfs image: Execute the relevant command to regenerate the initramfs image using the updated configuration. This process may vary depending on the distribution and initramfs tools.
Resolving Initramfs Error
If rebuilding the initramfs image does not resolve the error, addressing underlying configuration or driver issues may be necessary.
- Review kernel parameters: Examine the kernel parameters specified in the bootloader configuration or the initramfs configuration. Ensure they accurately reflect the system’s configuration, including the root device, storage drivers, and any additional options.
- Verify storage driver compatibility: Check the compatibility of the storage device drivers with the kernel version. Updating or installing the appropriate drivers can resolve compatibility-related initramfs errors.
Hardware Related Boot Errors
Hardware-related boot errors can result from issues with physical components or device connectivity. Troubleshooting hardware connections, testing components, and resolving related issues can help ensure successful system booting.
Checking Hardware Connections
Checking hardware connections helps identify loose cables, faulty devices, or improper configurations that may prevent the system from booting correctly.
- Verify cable connections: Inspect the cables connecting devices like hard drives, SSDs, or optical drives. Ensure they are securely connected to the appropriate ports on the motherboard or interface cards.
- Double-check power connections: Confirm that power cables are correctly connected to all devices, including the motherboard, storage devices, and peripherals.
- Check expansion cards: For expansion cards, such as graphics adapters or network interfaces, ensure they are seated properly in their respective slots and that any required power connections are established.
Testing Hardware Components
Testing hardware components can help identify faulty devices or compatibility issues contributing to boot errors.
- Memory testing: Perform a memory test using tools like memtest86 or memtester to check for faulty RAM modules. Replace any defective modules.
- Storage device testing: Use appropriate tools, such as badblocks or SMART utilities, to scan for bad sectors, read/write errors, or impending disk failures. Replace or repair faulty storage devices as needed.
- Peripheral testing: Disconnect non-essential peripherals, such as printers, scanners, or external drives, to rule out compatibility issues caused by faulty devices.
Resolving Hardware Related Boot Errors
Addressing hardware-related boot errors requires resolving identified issues and ensuring hardware compatibility and stability.
- Replace faulty components: Replace any defective hardware components identified during testing, such as RAM modules or storage devices.
- Update firmware: Ensure that the system’s firmware, including the BIOS or UEFI, is up to date. Manufacturers often release firmware updates that resolve compatibility issues or improve stability.
- Verify hardware compatibility: Check hardware compatibility with the chosen Linux distribution and kernel version. Verify that all connected devices are supported and compatible.
Conclusion
Troubleshooting Linux boot errors can sometimes be a complex and challenging task. However, understanding the Linux boot process, common boot errors, and the steps to resolve them is crucial for maintaining a stable and reliable system.
Taking common troubleshooting steps, such as collecting error information, analyzing relevant log files, and understanding the causes of specific boot errors, allows for effective problem identification and resolution.
In some cases, seeking further assistance from Linux forums, communities, or professional support may be necessary, especially when encountering complex or unique issues.
To prevent boot errors, following best practices such as regularly updating software, maintaining backups, and monitoring hardware health can help ensure system availability and minimize the impact of unexpected issues.
By utilizing the knowledge and techniques outlined in this article, we can efficiently troubleshoot, resolve, and prevent Linux boot errors, enabling smooth and reliable system startup.