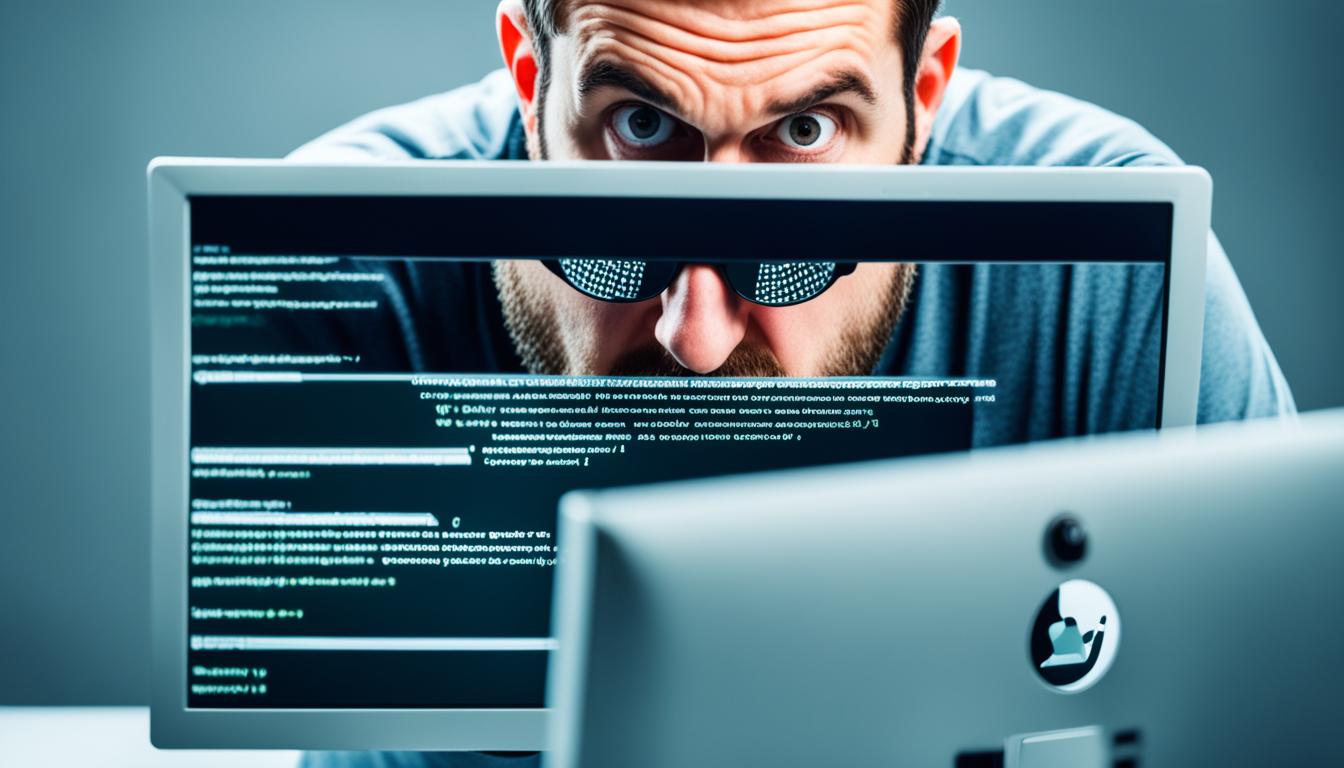Did you know that Linux, with its diverse range of distributions, powers over 96% of the world’s supercomputers?
From Ubuntu to Fedora, Linux distributions have become increasingly popular for their security, versatility, and customizable user experiences. However, like any operating system, Linux is not immune to errors and problems that can hinder its performance and disrupt the user’s workflow.
In this comprehensive guide, we will explore common Linux distro-specific errors and provide you with quick fixes and tips to troubleshoot and resolve them effectively. Whether you are a seasoned Linux user or new to the platform, these solutions will help you overcome Linux error codes, error messages, and distribution-specific issues, ensuring a smooth and seamless computing experience.
Key Takeaways:
- Troubleshooting Linux errors can improve the performance and stability of your Linux distribution.
- Ubuntu installation errors can be resolved by following troubleshooting steps such as updating shared libraries and removing problematic packages.
- Hardware compatibility issues can be addressed by checking for updates, patches, or community support for your specific Linux distribution.
- Filesystem corruption can be fixed using the fsck command to verify and repair errors.
- Dependency problems can be resolved by using package management tools and ensuring all necessary dependencies are met.
Understanding Ubuntu Installation Errors
One common Linux distro-specific error that users may encounter is the “Errors were encountered while processing” message during the installation of new software in Ubuntu. This error can prevent updates and cause issues with package management. To fix this error, you can try several troubleshooting steps:
- Ensure shared libraries are properly registered
- Remove the problematic package
- Check the package cache
- Update the package list
- Reconfigure applications
- Fix broken packages
- Install dependencies
Following these steps can help resolve the issue and allow you to install software without encountering errors.
| Troubleshooting Steps for Ubuntu Installation Errors |
|---|
| Ensure shared libraries are properly registered |
| Remove the problematic package |
| Check the package cache |
| Update the package list |
| Reconfigure applications |
| Fix broken packages |
| Install dependencies |
Following these troubleshooting steps can effectively address Ubuntu installation errors and help you successfully install software on your Ubuntu system.
Troubleshooting Hardware Compatibility Issues
When using Linux distributions, such as Ubuntu, you may encounter hardware compatibility issues, resulting in the malfunctioning of Wi-Fi, Bluetooth, or other devices. These compatibility issues can be frustrating, but there are steps you can take to address them.
First, it is important to ensure that you have the latest updates and patches for your Linux distribution. These updates often include improvements and bug fixes for hardware compatibility. Check for available updates through your system’s software update manager or command line.
Additionally, visiting the website or forum of your specific Linux distribution or hardware manufacturer can provide valuable troubleshooting guides and community support. These resources can offer insights and solutions from fellow users who have encountered similar hardware compatibility issues.
Lorem ipsum dolor sit amet, consectetur adipiscing elit. Curabitur porttitor varius mi, ac tincidunt dui sollicitudin vel. Phasellus lacinia dolor sit amet malesuada tempus. Donec aliquam pulvinar felis, at fringilla est. Quisque eu lorem nisi. Vestibulum ante ipsum primis in faucibus orci luctus et ultrices posuere cubilia Curae; Duis in urna ut ante suscipit dictum.
Example Troubleshooting Guide
To help you address specific hardware compatibility issues, we have provided an example troubleshooting guide for Ubuntu 20.04:
| Issue | Possible Solution |
|---|---|
| Wi-Fi not working |
|
| Bluetooth not working |
|
| Graphics driver issues |
|
By following the troubleshooting guide specific to your hardware compatibility issue, you can increase the likelihood of resolving the problem and enjoy a smooth Linux experience.
Key Takeaways:
– Hardware compatibility issues can occur in Linux distributions like Ubuntu.
– Ensure you have the latest updates for your Linux distribution.
– Visit the website or forum of your specific distribution or hardware manufacturer for troubleshooting guides and community support.
– Use our troubleshooting guide example to address common hardware compatibility issues in Ubuntu 20.04.
Resolving Filesystem Corruption
Filesystem corruption can occur in any operating system, including Linux. When a filesystem becomes corrupted, certain parts of it may not be accessible, leading to errors and data loss. Linux provides a utility called fsck (file system consistency check) to verify and repair filesystem errors. By running fsck with the appropriate options, you can check and repair the integrity of your Linux filesystems. This can be helpful when facing Linux distro-specific errors related to filesystem issues.
In order to fix Linux filesystem errors, you can use the following command:
fsck -y /dev/[device]
Replace [device] with the specific device name where the filesystem corruption exists. The -y option automatically repairs any errors encountered without requiring user input. Running this command will scan the filesystem for errors and fix any corruption found.
It is important to note that running fsck on a mounted filesystem, especially your root filesystem, can cause data corruption or other unintended consequences. It is recommended to run fsck on an unmounted filesystem or use a Live CD/USB to boot into a recovery environment.
Useful Options of the fsck command:
The fsck command offers several options to fine-tune the filesystem consistency check and repair process:
- -f: Forces the check even if the filesystem appears clean.
- -n: Dry-run mode that shows what would be repaired without actually making any changes.
- -p: Automatically repairs errors encountered without asking for confirmation.
- -r: Interactively repairs errors encountered, allowing user input for each error.
- -y: Automatically repairs errors encountered without requiring user input.
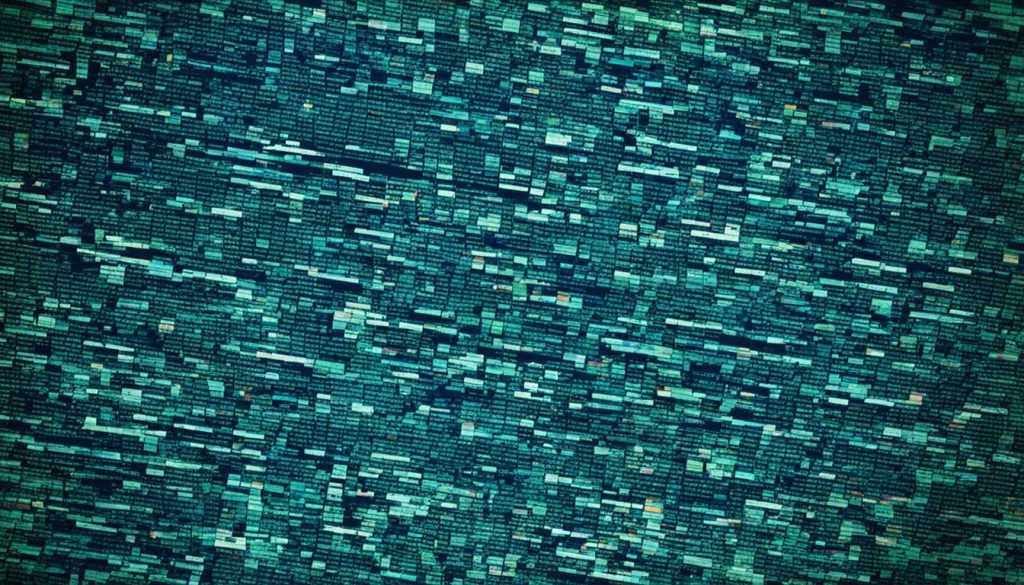
Overcoming Dependency Problems
Package dependencies can often be the cause of Linux distro-specific errors. When installing software, it is not uncommon to encounter missing or incompatible dependencies, resulting in installation failures and an inability to use certain applications. However, there are effective ways to overcome these dependency issues and ensure successful software installation.
To tackle dependency problems, Linux offers powerful package management tools such as apt-get or yum. These tools allow you to install the necessary dependencies for your software packages, resolving any compatibility issues along the way. By using these package management tools, you can ensure that all the required dependencies are met, and the software can be installed without errors.
Furthermore, it’s crucial to keep your package list up to date and regularly upgrade your system. This helps to prevent dependency conflicts between different software versions and ensures that your system remains compatible with the latest updates. By maintaining an updated package list and upgrading your system, you can resolve dependency issues and enjoy a smooth Linux experience.
Summary of Steps to Overcome Dependency Problems:
- Use package management tools like
apt-getoryumto install required dependencies. - Keep your package list up to date.
- Regularly upgrade your system to ensure compatibility with the latest updates.
By following these steps, you can effectively overcome Linux dependency issues and fix package dependency problems, enabling seamless software installation and usage.
Dealing with Kernel-related Errors
The Linux kernel serves as a critical component of the operating system, responsible for the smooth functioning of various system processes. However, kernel-related errors can arise, causing a range of issues within your Linux distribution. These errors may be triggered by incompatible hardware, outdated drivers, or other kernel-specific problems. To maintain optimal performance and stability, it’s crucial to effectively troubleshoot and address these kernel-related errors.
When encountering kernel-related errors, consider following these steps to mitigate the issue:
- Update your kernel: Keeping your kernel up to date is essential for resolving compatibility issues and benefiting from the latest features and bug fixes.
- Check for patches and fixes: Regularly check for available patches or fixes specific to the errors you’re experiencing. These updates can often address known kernel-related issues.
- Engage with the Linux community: Seek support from the vibrant Linux community. Online forums, mailing lists, and dedicated kernel-related resources can provide valuable insights and guidance for troubleshooting.
By proactively addressing kernel-related errors, you can optimize the performance and stability of your Linux distribution, ensuring a seamless and reliable computing experience.
Example Quote:
“The Linux kernel acts as the heart of your operating system, making it vital to attend to kernel-related errors promptly. Staying up to date, exploring available patches, and seeking community support can help streamline your Linux experience.” – Linux Enthusiast
| Error Type | Possible Causes | Suggested Solutions |
|---|---|---|
| Incompatible Hardware | Erroneous hardware configurations or unsupported components | Check hardware compatibility lists and consider replacing incompatible components |
| Outdated Drivers | Obsolete driver versions that conflict with system updates | Update drivers to the latest versions or search for community-developed alternatives |
| Kernel-specific Problems | Software conflicts, misconfigurations, or other intricate kernel-related issues | Consult online forums and mailing lists for specific error resolutions |
Fixing Boot Problems
Boot problems can be a major hindrance to the proper startup of your Linux distribution, resulting in errors or an inability to access the system. These issues can stem from various sources, including problems with the bootloader, corrupted system files, or misconfigured settings. Fortunately, there are several steps you can take to resolve boot-related errors and ensure a smooth startup of your Linux distribution.
1. Repairing the Bootloader
If the bootloader is causing boot problems, you can try repairing it to restore proper functionality. In most cases, you can use the installation media or a boot repair disk to access the bootloader repair options. Follow the instructions provided by the bootloader repair utility to fix any issues and restore the bootloader to a working state.
2. Using a Boot Repair Disk or Utility
In situations where repairing the bootloader manually is not feasible, you can rely on boot repair disks or utilities. These tools are specifically designed to troubleshoot and fix various boot-related errors. They often provide automated solutions that can detect and resolve common problems, making it easier for you to get your Linux distribution up and running again.
3. Checking the System’s Disk for Errors
Corrupted system files can cause boot problems. To address this issue, you can check your system’s disk for errors. Most Linux distributions include utilities like fsck that allow you to scan and repair filesystem errors. Running fsck with appropriate options can help identify and fix any disk-related issues that may be preventing proper booting.
4. Restoring System Files from Backups
If you have backups of your system files, you can try restoring them to resolve boot problems. This can be particularly useful if the issue stems from corrupted or missing critical system files. By replacing the problematic files with known good copies from your backups, you can potentially fix the boot-related errors and regain access to your Linux distribution.
5. Reconfiguring Boot Options
Misconfigured boot options can also lead to boot problems. By accessing your system’s bootloader configuration, usually located in the /etc/default/grub file, you can make necessary adjustments to the boot settings. Ensure that the boot options are set correctly to match your system’s hardware configuration and requirements. Once you’ve made the necessary changes, save the file and update the bootloader to apply the modifications.
By following these troubleshooting steps, you can address boot-related errors and ensure a smooth startup of your Linux distribution. Remember to apply changes cautiously and seek assistance from the Linux community or relevant support channels if needed.
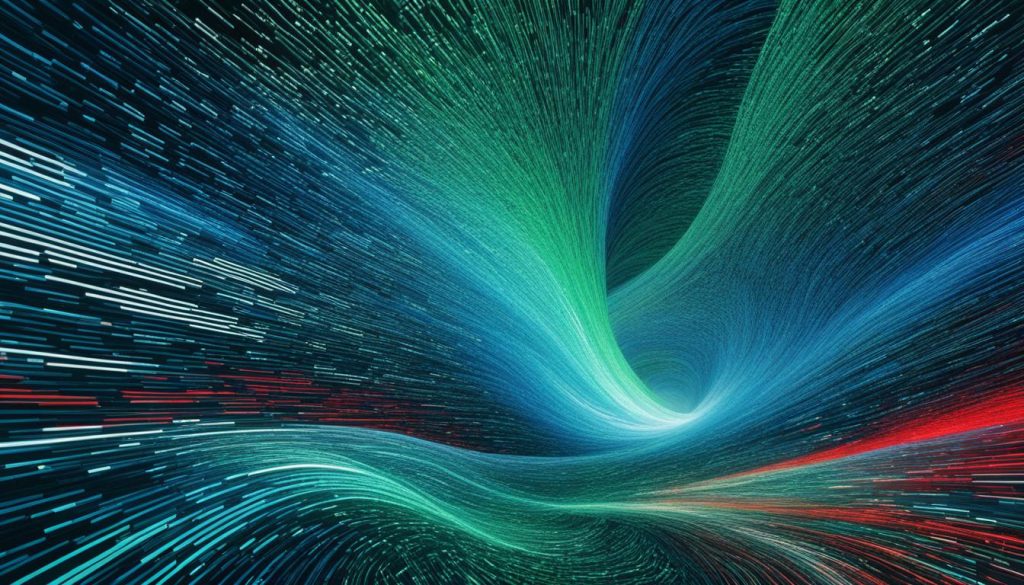
Addressing Graphics Driver Issues
Graphics driver issues can cause display problems and hinder the performance of your Linux distribution. These issues often arise due to incompatible or outdated graphics drivers. To address graphics driver problems, you can try:
- Updating your graphics drivers to the latest version
- Installing proprietary drivers if available
- Adjusting graphics settings
- Using troubleshooting tools specific to your Linux distribution
By ensuring that your graphics drivers are properly installed and up to date, you can resolve display-related errors and optimize graphics performance.
| Common Graphics Driver Issues | Potential Solutions |
|---|---|
| Incompatible graphics drivers | Update your graphics drivers to the latest version compatible with your Linux distribution. |
| Outdated graphics drivers | Upgrade your graphics drivers to the latest version provided by the manufacturer or repository. |
| Missing or broken proprietary drivers | Install proprietary drivers if available for your hardware. Check the manufacturer’s website for driver downloads. |
| Incorrect graphics settings | Adjust graphics settings, such as resolution and refresh rate, to values supported by your display and graphics card. |
| Conflicting software or packages | Remove any conflicting software or packages that may interfere with graphics driver functionality. |
| Unstable or experimental drivers | Avoid using unstable or experimental graphics drivers as they may lead to issues. Stick to stable, recommended drivers. |
By following these troubleshooting steps and considering the solutions listed in the table above, you can address Linux graphics driver problems and ensure smooth performance and optimal display quality in your Linux distribution.
Troubleshooting Network Connectivity Problems
Network connectivity problems can disrupt your ability to connect to the internet or local network resources in your Linux distribution. These problems can be caused by various factors, including misconfigured network settings, driver issues, or faulty network hardware.
To troubleshoot network connectivity errors, you can try the following:
- Resetting network settings: Resetting network settings can help resolve minor configuration issues. This can be done by restarting your network interface or by using network management tools available in your Linux distribution.
- Updating network drivers: Outdated or incompatible network drivers can cause connectivity problems. Updating your network drivers to the latest version can help ensure compatibility and stability.
- Checking physical connections: Faulty physical connections, such as Ethernet cables or network adapters, can result in network connectivity issues. Make sure all cables are properly connected and examine the network hardware for any visible damage.
- Using network diagnostic tools: Linux distributions provide various network diagnostic tools that can help identify and troubleshoot connectivity problems. These tools include ping, traceroute, and netstat, among others.
- Seeking assistance from your network administrator: If you are unable to resolve the network connectivity problem on your own, reaching out to your network administrator or IT support team can provide additional guidance and assistance.
By addressing network connectivity issues promptly and accurately, you can ensure uninterrupted access to network resources in your Linux distribution.
Common Network Connectivity Error Messages
“Connection timed out”: This error message indicates a failure to establish a connection with the target server or device within the specified time limit. It can occur due to network congestion, firewall restrictions, or misconfigured proxy settings.
“Destination Host Unreachable”: This error message suggests that the network router or gateway is unable to reach the intended destination. It can occur due to routing issues, incorrect network configurations, or network hardware failures.
“No Internet connection”: This error message indicates that your Linux distribution is unable to connect to the internet. It can occur due to misconfigured network settings, DNS resolution issues, or problems with your internet service provider (ISP).
“Limited or no connectivity”: This error message suggests that your Linux distribution has limited or no access to the network. It can occur due to IP address conflicts, DHCP server failures, or network configuration problems.
Troubleshooting Steps for Network Connectivity Problems
| Issue | Troubleshooting Steps |
|---|---|
| Misconfigured network settings | Reset network settings, reconfigure network interface, check DNS settings |
| Driver issues | Update network drivers, verify hardware compatibility, check for firmware updates |
| Faulty network hardware | Check physical connections, replace Ethernet cables, test network adapters |
| Network congestion | Check network traffic, optimize network settings, consider QoS configuration |
Conclusion
Linux distro-specific errors can be frustrating, but by employing the right troubleshooting techniques, you can overcome these issues and enhance your Linux experience. By familiarizing yourself with common errors like Ubuntu installation problems, hardware compatibility issues, filesystem corruption, dependency problems, kernel-related errors, boot problems, graphics driver issues, and network connectivity problems, you can effectively apply appropriate solutions and optimize the overall performance of your Linux distribution.
Regularly updating your system and seeking support from the Linux community are crucial steps to ensure that you stay ahead of potential errors. The Linux community offers extensive resources, expert advice, and troubleshooting guides to assist you in resolving any distro-specific issues you may encounter along the way.
With these valuable tips and fixes at your disposal, you can streamline your Linux experience, minimize downtime caused by errors, and enjoy a seamless computing environment. Remember, effective troubleshooting is an essential skill for every Linux user, and by proactively addressing and resolving distro-specific errors, you can make the most of the powerful and versatile Linux operating system.
FAQ
What are Linux Distro-Specific Errors?
Linux Distro-Specific Errors are errors that occur within a specific Linux distribution, such as Ubuntu, and can hinder the installation and use of software, cause hardware compatibility issues, filesystem corruption, package dependency problems, kernel-related errors, boot problems, graphics driver issues, and network connectivity problems.
How do I fix Ubuntu installation errors?
To fix Ubuntu installation errors, you can try troubleshooting steps such as ensuring shared libraries are registered, removing problematic packages, checking the package cache, updating the package list, reconfiguring applications, fixing broken packages, and installing dependencies. These steps can help resolve the “Errors were encountered while processing” message and allow for successful software installation.
What should I do if I encounter hardware compatibility issues in Ubuntu?
If you encounter hardware compatibility issues in Ubuntu, it is recommended to check for available updates or patches for your Linux distribution. You can also visit the website or forum of the specific distro or hardware manufacturer for troubleshooting guides or community support.
How can I resolve filesystem corruption in Linux?
To resolve filesystem corruption in Linux, you can use the fsck (file system consistency check) utility to verify and repair filesystem errors. By running fsck with the appropriate options, you can check and repair the integrity of your Linux filesystems.
How can I overcome dependency problems in Linux?
To overcome dependency problems in Linux, you can use package management tools like apt-get or yum to install the required dependencies. Additionally, updating your package list and upgrading the system can help resolve dependency issues.
What should I do when encountering kernel-related errors in Linux?
When encountering kernel-related errors in Linux, you can try updating your kernel to the latest version, checking for available patches or fixes, or seeking support from the Linux community. Resolving kernel-related errors can help optimize the performance and stability of your Linux distribution.
How do I fix boot problems in Linux?
To fix boot problems in Linux, you can try repairing the bootloader, using a boot repair disk or utility, checking the system’s disk for errors, restoring system files from backups, or reconfiguring boot options. These steps can help overcome boot-related errors and ensure a smooth startup of your Linux distribution.
How can I address graphics driver issues in Linux?
To address graphics driver issues in Linux, you can try updating your graphics drivers to the latest version, installing proprietary drivers if available, adjusting graphics settings, or using troubleshooting tools specific to your Linux distribution. By ensuring that your graphics drivers are properly installed and up to date, you can resolve display-related errors and optimize graphics performance.
What can I do to troubleshoot network connectivity problems in Linux?
To troubleshoot network connectivity problems in Linux, you can try resetting network settings, updating network drivers, checking physical connections, using network diagnostic tools, or seeking assistance from your network administrators. By addressing network connectivity issues, you can ensure uninterrupted access to network resources in your Linux distribution.
How can I optimize my Linux experience and resolve distro-specific errors?
To optimize your Linux experience and resolve distro-specific errors, it is important to understand common errors and apply the appropriate solutions. Regularly updating your system and seeking support from the Linux community when needed can also be beneficial. By following these tips and fixes, you can streamline your Linux experience and efficiently resolve distro-specific errors.