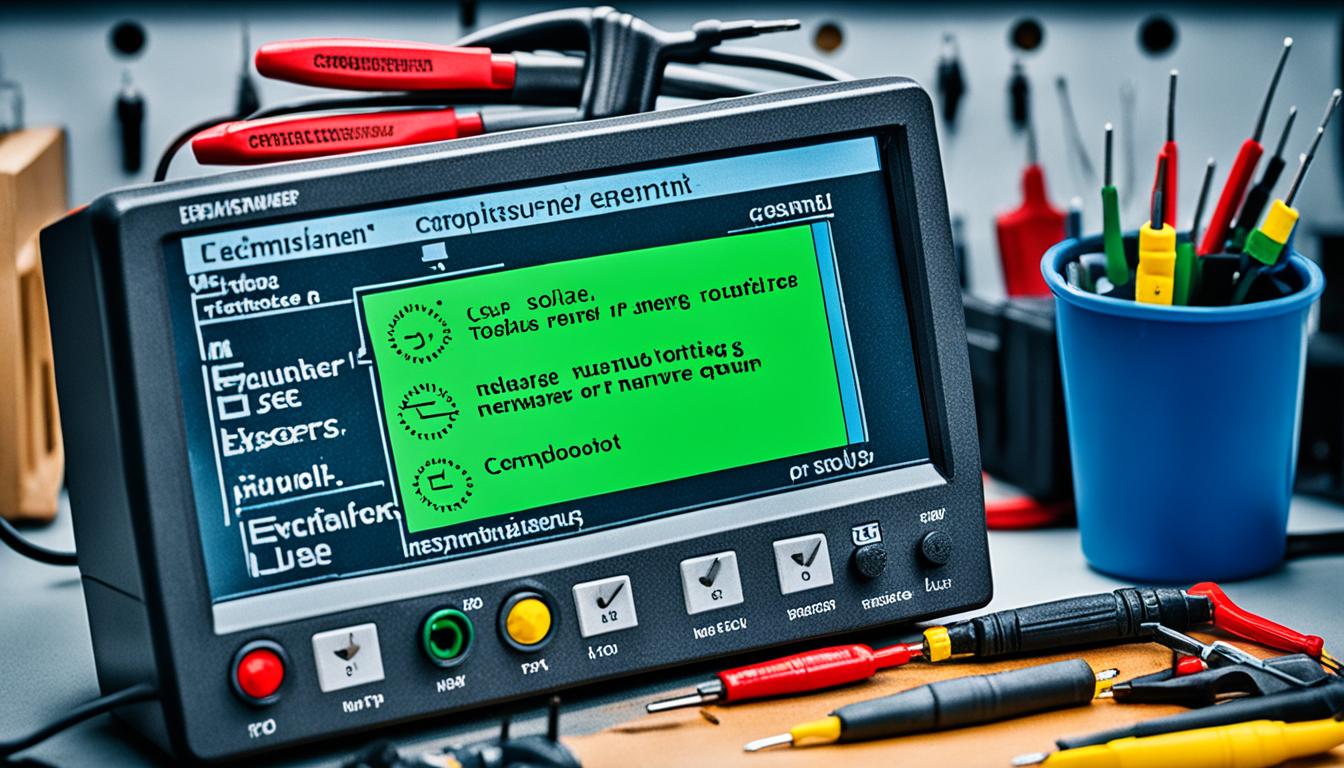Did you know that hardware-related issues account for a significant percentage of Windows error alerts? These alerts can disrupt your workflow and indicate potential problems with your system’s memory. To help you tackle this issue head-on, we have created a comprehensive troubleshooting guide to diagnose and resolve Windows hardware error alerts related to system memory.
Key Takeaways:
- Windows hardware error alerts are often caused by memory problems.
- Signs of memory problems include slow performance, frequent crashes, and unusual system behavior.
- The Windows Memory Diagnostic tool can help identify hardware errors in your system’s RAM.
- Interpreting the diagnostic report can provide valuable insights into the nature and extent of the hardware errors.
- There are multiple steps you can take to fix hardware errors, such as starting your PC in Safe Mode, stopping overclocking, running the Hardware and Devices Troubleshooter, performing a system restore, updating Windows and device drivers, running the System File Checker, and conducting a malware scan.
Signs of Memory Problems
Memory problems can manifest in various ways, indicating potential issues with the system’s RAM. It is crucial to recognize these signs and take steps to diagnose and resolve any underlying hardware errors. The following are common indicators that may suggest memory-related issues:
- Slow and unresponsive performance: The system may become sluggish and take longer than usual to respond to commands or load applications.
- Application errors and unusual behavior: Applications may crash frequently, freeze, or display abnormal behavior, such as displaying error messages or not responding to user input.
- Unexpected and frequent crashes: The system may unexpectedly restart or shut down due to memory-related errors, without any apparent cause or trigger.
- Startup failure: The computer may fail to boot properly or experience difficulties during the startup process, displaying error messages or entering an endless restart loop.
- System beep codes: When turning on the computer, the system may emit a series of beeps indicating a memory-related issue. These beep codes vary depending on the BIOS manufacturer and configuration.
- Inconsistent or incorrect data: The system may produce inconsistent or incorrect results, such as data corruption or incorrect calculations, indicating memory-related errors.
To better understand the signs of memory problems, refer to the following table:
| Signs | Description |
|---|---|
| Slow and unresponsive performance | The system lags and takes longer to respond to commands or load applications. |
| Application errors and unusual behavior | Applications crash frequently, freeze, or exhibit abnormal behavior. |
| Unexpected and frequent crashes | The system restarts or shuts down without warning or apparent cause. |
| Startup failure | The computer fails to boot properly or encounters issues during startup. |
| System beep codes | The computer emits beep codes indicating memory-related problems on startup. |
| Inconsistent or incorrect data | The system produces incorrect or inconsistent results, such as data corruption or incorrect calculations. |
Identifying these signs is the first step in diagnosing memory problems. In the next section, we will explore how to run the Windows Memory Diagnostic tool to further investigate and address these issues.
Running the Windows Memory Diagnostic Tool
The Windows Memory Diagnostic tool is a crucial utility for assessing the health of your PC’s RAM. It offers a built-in solution to check for potential hardware errors in your system memory. By running this tool, you can perform a comprehensive memory test to identify any issues that may be affecting your computer’s performance.
To access and run the Windows Memory Diagnostic tool, you have two options. You can either navigate to the Windows settings or use specific startup options. Running the tool will initiate a thorough examination of your RAM, allowing you to pinpoint any potential hardware errors that may be causing system instability.
When encountering problems with system memory, it is highly recommended to run the Windows Memory Diagnostic tool. By doing so, you can determine whether the RAM is the underlying cause of the issue. This tool is a valuable resource in troubleshooting and resolving hardware errors, ensuring an optimized and reliable computing experience.
Remember, it’s crucial to diagnose and address any hardware errors promptly to maintain the stability and performance of your PC.
Key Features of the Windows Memory Diagnostic Tool:
- Comprehensive memory test: Performs a thorough examination of your system’s RAM to identify potential hardware errors.
- Easy accessibility: Can be accessed and run through the Windows settings or specific startup options.
- Diagnostic capabilities: Helps diagnose memory-related issues and determines if the RAM is the root cause of system problems.
- Convenient integration: Built-in to the Windows operating system, eliminating the need for third-party software.
- Optimization tool: Enables you to troubleshoot and resolve hardware errors, ensuring a stable and efficient computing experience.
Interpreting the Windows Memory Diagnostic Report
Once you have run the Windows Memory Diagnostic tool, you will receive a detailed report that provides valuable insights into any hardware problems that were detected. Interpreting this report correctly is crucial for understanding the extent of the hardware errors and pinpointing any memory-related issues that may be affecting your system’s performance.
The Windows Memory Diagnostic report offers essential information that can help you troubleshoot and resolve the detected hardware errors. By analyzing the report, you can gain a better understanding of the root causes of these errors and take appropriate steps to address them effectively.
Understanding the Report
The Windows Memory Diagnostic report includes several key sections that provide important details about the health of your system’s RAM. These sections typically contain information about the test type (basic or extended), the test duration, any issues found during the test, and error codes associated with the hardware errors detected.
By carefully reviewing each section of the report, you can gather insights into the specific memory-related problems affecting your system. These insights will help you make informed decisions about the necessary steps to resolve the issues and restore your system’s optimal performance.
“The Windows Memory Diagnostic report is an invaluable tool for understanding the status of your system’s memory. By analyzing the report’s sections and deciphering the error codes, you gain valuable insights into the underlying hardware errors.”
Deciphering Error Codes
One critical aspect of interpreting the Windows Memory Diagnostic report is understanding the error codes associated with the detected hardware errors. These error codes provide specific information about the nature of the errors and can help you identify the appropriate solutions to address them.
Each error code corresponds to a particular type of memory-related issue, such as faulty RAM modules, incompatible memory configurations, or issues with the system memory controller. By cross-referencing these error codes with official documentation or reputable online resources, you can gain deeper insights into the root causes of the errors and find targeted solutions to resolve them.
Taking Action
Once you have analyzed the Windows Memory Diagnostic report and understood the hardware errors detected, it is time to take appropriate action to address these issues. Depending on the nature of the errors, you may need to replace faulty RAM modules, adjust memory settings in the BIOS, or seek specialized assistance from a qualified technician.
It is essential to follow the recommended steps outlined in the report or consult relevant documentation to ensure effective resolution of the hardware errors. By taking prompt and appropriate action, you can mitigate the impact of these errors on your system’s performance and maintain the stability and reliability of your Windows computer.

Dealing with hardware errors detected by the Windows Memory Diagnostic tool can be complex, but by understanding and interpreting the diagnostic report correctly, you can troubleshoot and resolve these issues with confidence, restoring your system’s optimal efficiency and performance.
Fixing the “Windows Memory Diagnostic Detected Hardware Errors” Issue
If the Windows Memory Diagnostic tool detects hardware errors, there are several steps that can be taken to address the issue. These steps include:
- Starting the computer in Safe Mode: To isolate potential conflicts, boot your computer in Safe Mode. This will help determine if the hardware errors are caused by software conflicts or other factors.
- Stopping overclocking operations: Overclocking can strain hardware components, including the RAM, and lead to unstable performance. Disable any overclocking operations to eliminate potential hardware errors caused by excessive clock speeds.
- Running the Hardware and Devices Troubleshooter: Use the built-in Hardware and Devices Troubleshooter tool to identify and fix hardware-related problems. The troubleshooter will scan the system and provide recommended actions to resolve any detected issues.
- Performing a system restore: If recent changes or updates have introduced the hardware errors, perform a system restore to revert the system to a previous stable state. This can help determine if the errors are related to specific software changes or updates.
- Updating Windows: Ensure that Windows is up to date with the latest bug fixes and patches. Updating the operating system can address known issues that may be causing the hardware errors.
- Updating device drivers: Outdated or incompatible device drivers can cause memory errors. Update device drivers, such as those for the motherboard, graphics card, and other hardware components, to resolve compatibility issues and ensure optimal performance.
- Running the System File Checker: Corrupted or missing system files can contribute to memory errors. Run the System File Checker tool to repair any corrupted system files. This utility replaces the damaged files with clean versions sourced from the Windows installation media.
- Conducting a full malware scan: Malware can cause memory errors and other hardware issues. Perform a thorough malware scan using reliable antivirus software to eliminate any potential malware that may be causing the errors.
By following these steps, you can effectively diagnose and address hardware errors detected by the Windows Memory Diagnostic tool.
Comparison of Recommended Solutions
| Solution | Description |
|---|---|
| Starting the computer in Safe Mode | To isolate potential conflicts and determine if software is causing the hardware errors |
| Stopping overclocking operations | To eliminate potential hardware errors caused by unstable clock speeds |
| Running the Hardware and Devices Troubleshooter | To identify and fix hardware-related problems |
| Performing a system restore | To revert recent changes and determine if software updates are causing the errors |
| Updating Windows | To ensure the latest bug fixes and patches are applied |
| Updating device drivers | To resolve compatibility issues and ensure optimal performance |
| Running the System File Checker | To repair corrupted system files |
| Conducting a full malware scan | To eliminate potential malware causing memory errors |
Starting Your PC in Safe Mode
When dealing with hardware errors detected by the Windows Memory Diagnostic tool, it is essential to determine whether software conflicts or other factors are causing the issues. One effective method for troubleshooting is starting your computer in Safe Mode. By booting up in Safe Mode, your system loads a minimal set of drivers and applications, eliminating unnecessary software components.
Safe Mode allows you to test your system’s stability and behavior without the interference of third-party applications or drivers. This isolation helps narrow down the root cause of the hardware errors, making it easier to pinpoint software-related issues.
To start your PC in Safe Mode, follow these steps:
- Turn off your computer completely.
- Press the power button to turn on the PC.
- As soon as the computer starts to boot up, press and hold the F8 key before the Windows logo appears.
- You will see the Advanced Boot Options menu.
- Use the arrow keys to select “Safe Mode” and press Enter.
Your computer will now start in Safe Mode, and you can observe its behavior without the interference of unnecessary software. Compare the system’s performance in Safe Mode to its behavior in normal mode to identify whether the hardware errors persist.
Quotes:
“Safe Mode provides a stripped-down environment that helps troubleshoot hardware errors by eliminating possible software conflicts.” – John Anderson, IT Specialist
“Starting your PC in Safe Mode is like conducting an experiment in a controlled environment. It allows you to isolate the root cause of hardware errors related to software conflicts.” – Emily Roberts, Computer Technician
Safe Mode vs. Normal Mode
| Aspect | Safe Mode | Normal Mode |
|---|---|---|
| Drivers loaded | Minimal set | All drivers |
| Applications loaded | Minimal set | All applications |
| Software conflicts | Reduced likelihood | Possible |
| System stability | Enhanced | Dependent on software |
Comparing the behavior of your system between Safe Mode and normal mode can help you determine if the hardware errors are directly related to software components or if there are other underlying issues affecting your computer’s performance.
Stopping Overclocking Your PC
Overclocking is the process of increasing a computer’s clock speed to achieve higher performance. While overclocking can provide benefits in terms of faster processing speeds, it can also put additional strain on hardware components, including the RAM.
Stopping or reverting any overclocking operations is crucial to eliminate potential hardware errors caused by unstable or excessive clock speeds. By returning the clock speed to its default settings, you can ensure the stability and longevity of your PC’s hardware.
“Overclocking can push your hardware beyond its designed limits, which can lead to instability and crashes. It’s important to carefully consider the risks before engaging in overclocking activities.”
By abstaining from overclocking, you can prevent potential issues such as system freezes, application crashes, and data corruption. Moreover, it is essential to note that overclocking may void the warranty on your hardware components.
So, if you’re experiencing hardware errors related to memory or any other component, one of the first steps to take is to stop overclocking your PC. This simple yet effective action can help in resolving any instability issues and ensure smoother and error-free computing.
Next, we will explore how to run the Hardware and Devices Troubleshooter to further diagnose and resolve any lingering hardware-related problems.
Running the Hardware and Devices Troubleshooter
The Hardware and Devices Troubleshooter is an essential tool in Windows that can assist users in effectively identifying and resolving hardware-related issues. This built-in tool is specifically designed to diagnose and fix problems that may be causing memory errors and other hardware conflicts within the system.
When users encounter memory errors, running the Hardware and Devices Troubleshooter should be one of the initial steps in the troubleshooting process. The troubleshooter works by scanning the entire system for potential hardware problems, including issues related to memory modules.
After initiating the troubleshooter, it will perform a comprehensive analysis of the hardware components, checking for any conflicts, malfunctions, or other errors that may be disrupting the proper functioning of the system’s memory. Based on its findings, the troubleshooter will provide a detailed report highlighting the detected issues and recommend appropriate actions to resolve them.
“Running the Hardware and Devices Troubleshooter can help diagnose and resolve memory errors by identifying any hardware conflicts or malfunctions.”
By following the recommended actions provided by the troubleshooter, users can effectively address the detected hardware issues, eliminating the memory errors that may be plaguing their system. It is important to carefully review the troubleshooting recommendations and perform the suggested steps in order to achieve the desired resolution.
Overall, running the Hardware and Devices Troubleshooter is a crucial step in the diagnostic process for memory errors. Its comprehensive scanning capabilities and accurate detection of hardware-related problems make it an invaluable tool for effectively resolving memory issues and improving the overall stability and performance of the system.
In Summary
The Hardware and Devices Troubleshooter is a built-in tool in Windows that assists in identifying and fixing hardware-related issues. By running the troubleshooter, users can diagnose and resolve memory errors by identifying any conflicts or malfunctions within the hardware components. Following the recommended actions provided by the troubleshooter can effectively address the detected issues, resulting in improved system stability and performance.
Performing a System Restore
If recent changes or updates to the system have introduced hardware errors, performing a system restore can help revert the system to a previous state where the errors were not present. System restore changes various settings, removes recently installed applications, updates, and drivers, and restores the system registry. By restoring the system to a stable state, users can determine if the hardware errors are related to specific software changes or updates.
Performing a system restore can be a straightforward process:
- Open the Start menu and search for “System Restore.”
- Select “Create a restore point” from the search results.
- In the System Properties window, click on the “System Protection” tab.
- Click on the “System Restore” button.
- In the System Restore window, click on “Next” to proceed.
- Choose a restore point from the list of available options. It is recommended to select a restore point that predates the introduction of hardware errors.
- Click on “Next” and then “Finish” to start the system restore process.
- Wait for the system to restore to the selected point, and then restart the computer if prompted.
It is important to note that performing a system restore will revert any system changes made after the selected restore point. Therefore, it is advisable to back up any important files or data before proceeding with the system restore.
| Benefits of Performing a System Restore | Considerations when Performing a System Restore |
|---|---|
|
|
“Performing a system restore allows users to undo recent changes and potentially resolve hardware errors caused by software updates or installations.”
When to Consider Performing a System Restore
A system restore is recommended in the following situations:
- Hardware errors occurred after installing a specific application or driver.
- Recent system updates resulted in the introduction of hardware errors.
- Changes to system settings caused the appearance of hardware errors.
Performing a system restore can help in isolating software-related factors that may be contributing to the hardware errors and provide a potential solution to resolve them.
Updating Windows and Device Drivers
Outdated Windows versions and incompatible device drivers can lead to memory errors and other hardware-related issues. It is important to keep both your operating system and device drivers up to date to ensure optimal performance and address any known bugs or compatibility problems that may arise.
Updating the Windows operating system to the latest version helps to resolve any potential issues by incorporating bug fixes, security patches, and performance enhancements. By staying on top of updates, you can minimize the risk of encountering memory errors and improve overall system stability.
Similarly, updating device drivers, such as those for the motherboard, graphics card, and other hardware components, is crucial for maintaining compatibility and resolving any conflicts that may lead to memory errors. Outdated or incompatible drivers can cause system crashes, freezes, and other performance issues.
To update your Windows operating system, follow these steps:
- Open the Start Menu and go to Settings.
- Select “Update & Security” from the options.
- Click on “Windows Update” in the left-hand panel.
- Click the “Check for updates” button.
- If updates are available, click “Download and install” to initiate the update process. This may take some time depending on the size and number of updates.
- Restart your computer to complete the installation of the updates.
Updating device drivers may vary depending on the manufacturer and specific hardware components of your system. Here are general steps to update device drivers:
- Open the Start Menu and go to Device Manager.
- Expand the relevant categories (e.g., Display adapters, Network adapters) to locate the specific device drivers you want to update.
- Right-click on the device and select “Update driver.”
- Choose the option to search automatically for updated driver software.
- If a new driver is found, follow the on-screen instructions to install it.
- Repeat these steps for each device driver you wish to update.
By regularly updating your Windows operating system and device drivers, you can ensure that your system remains stable, secure, and optimized for performance. Stay proactive in keeping your software and drivers up to date to prevent and resolve memory errors and other hardware-related issues.
Running the System File Checker
Corrupted or missing system files can contribute to memory errors and other hardware issues. The System File Checker is a Windows utility that scans for and repairs corrupted or missing system files. Running the System File Checker can help resolve any file-related problems that may be causing the hardware errors. The utility replaces the corrupted or missing files with clean versions sourced from the Windows installation media.
To run the System File Checker:
- Press the Windows key + X to open the Power User Menu.
- Select Command Prompt (Admin) or Windows PowerShell (Admin).
- Type
sfc /scannowand press Enter. - The System File Checker will start scanning and repairing any corrupted or missing files.
- Wait for the process to complete. This may take some time.
- Once the scan is finished, restart your computer for the changes to take effect.
Note: You may be prompted to insert the Windows installation media if the System File Checker needs to replace any files.
“Running the System File Checker is an essential step in troubleshooting hardware errors. By scanning and repairing corrupted or missing system files, you can resolve underlying issues and restore the stability of your system.”
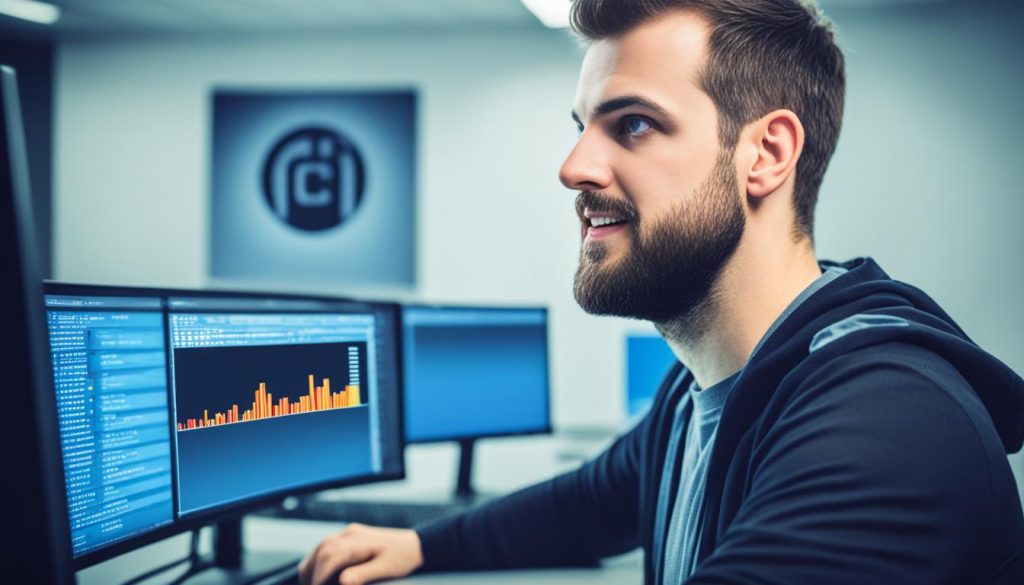
Conclusion
This comprehensive troubleshooting guide has provided users with valuable insights and practical solutions for diagnosing and resolving Windows hardware error alerts related to system memory. By being able to recognize the signs of memory problems, running the Windows Memory Diagnostic tool, interpreting the diagnostic report, and following the recommended steps, users can effectively identify and fix hardware errors.
Starting the PC in Safe Mode, stopping overclocking, running the Hardware and Devices Troubleshooter, performing a system restore, updating Windows and device drivers, running the System File Checker, running a malware scan, and changing or swapping RAM sticks are all crucial actions in the diagnostic process. Users can also benefit from using a system optimization tool to enhance overall system performance.
By following these steps, users can ensure a smooth and efficient computing experience, free from hardware error alerts. Resolving these hardware issues will not only improve system stability but also enhance productivity, allowing users to make the most of their computer’s capabilities without any interruptions.
FAQ
What are the signs of memory problems in Windows?
The signs of memory problems in Windows can include slow and unresponsive performance, application errors and unusual behavior, unexpected and frequent crashes, startup failure, system beep codes, and inconsistent or incorrect data.
How can I run the Windows Memory Diagnostic tool?
You can run the Windows Memory Diagnostic tool by accessing it through the Windows settings or by using specific startup options. The tool performs a comprehensive memory test to identify any potential hardware errors.
How do I interpret the Windows Memory Diagnostic report?
The Windows Memory Diagnostic report provides valuable information about any detected hardware problems. It helps in troubleshooting and resolving memory-related issues by determining the extent of the hardware errors and identifying specific memory problems.
How can I fix the “Windows Memory Diagnostic Detected Hardware Errors” issue?
To fix the “Windows Memory Diagnostic Detected Hardware Errors” issue, you can start your PC in Safe Mode, stop overclocking operations, run the Hardware and Devices Troubleshooter, perform a system restore, update Windows and device drivers, run the System File Checker, run a malware scan, and change or swap RAM sticks.
How do I start my PC in Safe Mode?
You can start your PC in Safe Mode by accessing the Advanced Startup Options through the Windows settings or by using specific keyboard shortcuts during the boot process. Safe Mode loads a minimal set of drivers and applications, allowing you to test the system’s stability without unnecessary software components.
How do I stop overclocking my PC?
To stop overclocking your PC, you need to access your system’s BIOS or UEFI settings and revert any changes made to the CPU clock speeds or voltage settings. By returning these settings to their default values, you can eliminate potential hardware errors caused by unstable or excessive clock speeds.
How can I run the Hardware and Devices Troubleshooter?
You can run the Hardware and Devices Troubleshooter by accessing it through the Windows Control Panel or by using the Windows Settings app. The troubleshooter scans your system for hardware-related problems and provides recommended actions to resolve the detected issues.
How do I perform a system restore on Windows?
To perform a system restore on Windows, you can access the System Restore feature through the Control Panel or the Windows Settings app. System restore allows you to revert your system to a previous state, eliminating any recently installed applications, updates, or drivers that may have caused the hardware errors.
How can I update Windows and device drivers?
To update Windows, you can go to the Windows Update settings in the Windows Settings app and check for available updates. Updating your device drivers can be done through the Device Manager, where you can select specific hardware components and update their drivers from the manufacturer’s website or through the Windows Update feature.
How do I run the System File Checker on Windows?
You can run the System File Checker on Windows by opening the Command Prompt as an administrator and running the “sfc /scannow” command. The System File Checker scans for and repairs any corrupted or missing system files that may be causing the hardware errors.