In the realm of modern connectivity, network adapter driver errors can be a hindrance to smooth operations and productivity. Recognizing the significance of a well-functioning network, this article aims to address common issues related to network adapter driver errors. By identifying the root causes and providing troubleshooting techniques, it equips you with the knowledge and tools necessary to resolve these errors efficiently. Whether you are a technical professional or an avid computer user, understanding and resolving network adapter driver errors is essential for a seamless online experience.
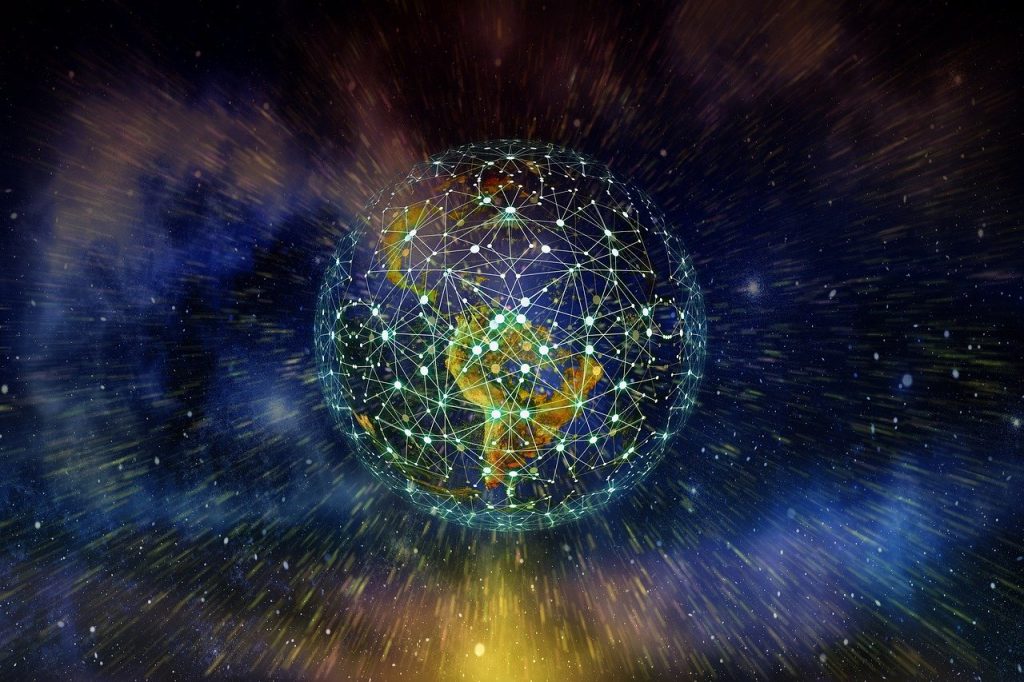
1. Understanding Network Adapter Driver Errors
What is a network adapter driver?
A network adapter driver is a software component that allows your computer’s operating system to communicate with the network adapter hardware. It acts as a bridge between the hardware and software, enabling data transmission between your computer and the network.
Common network adapter driver errors
Network adapter driver errors can occur due to various reasons, such as outdated drivers, incompatible drivers, or issues with the network adapter hardware. Some of the common errors include:
- Code 31: This error indicates that the driver is missing or corrupted, preventing the network adapter from functioning properly.
- Code 10: This error usually occurs when the driver is not installed correctly or there is a compatibility issue.
- Code 43: this error signifies that the operating system has stopped the device because it has reported problems.
- Limited or no connectivity: This error usually occurs when the network adapter driver is outdated or incompatible, resulting in limited or no internet access.
- Connection drops or intermittent connectivity: Outdated or faulty network adapter drivers can lead to frequent connection drops or unstable internet connectivity.
2. Identifying Network Adapter Driver Errors
Symptoms of network adapter driver errors
Identifying network adapter driver errors can help in troubleshooting and resolving the issues effectively. Some of the common symptoms to look out for include:
- Inability to connect to the internet or network.
- Slow internet speeds or poor network performance.
- Frequent disconnections or intermittent connectivity.
- Error messages related to network adapter drivers.
- Network adapter not recognized or visible in the device manager.
Checking device manager for driver errors
One way to identify network adapter driver errors is by checking the device manager. Here’s how you can do it:
- Right-click on the “Start” button and select “Device Manager” from the menu.
- In the device manager window, expand the “Network adapters” category.
- Look for any entries with a yellow exclamation mark or a red “X” symbol. These indicate driver errors.
- Double click on the network adapter with an error to view specific error details.

3. Resolving Network Adapter Driver Errors
When encountering network adapter driver errors, there are several troubleshooting steps you can take to resolve the issues. Here are ten effective methods to try:
1. Update the network adapter driver
Outdated drivers are a common cause of network adapter errors. To update the network adapter driver, follow these steps:
- Visit the manufacturer’s website of your computer or network adapter.
- Locate the support or drivers section.
- Download the latest version of the driver compatible with your operating system.
- Run the installer and follow the on-screen instructions to update the driver.
2. Roll back the network adapter driver
If updating the driver does not resolve the issue, you can try rolling back to the previous version. Here’s how to do it:
- Open the Device Manager.
- Expand the “Network adapters” category.
- Right-click on the network adapter causing the issue and select “Properties.”
- Go to the “Driver” tab and click on the “Roll Back Driver” button.
- Follow the on-screen instructions to roll back the driver to the previous version.
3. Reinstall the network adapter driver
Sometimes, reinstalling the network adapter driver can help fix driver errors. To reinstall the driver, follow these steps:
- Open the Device Manager and navigate to the “Network adapters” category.
- Right-click on the network adapter with the error and select “Uninstall device.”
- After the driver is uninstalled, restart your computer.
- Once the computer restarts, Windows will automatically reinstall the default driver.
- If the default driver does not work, you can manually install the driver from the manufacturer’s website.
4. Disable and enable the network adapter
Disabling and enabling the network adapter can help refresh the driver and resolve connectivity issues. Here’s how to do it:
- Open the Device Manager and locate the network adapter.
- Right-click on the network adapter and select “Disable device.”
- Wait for a few seconds and right-click on the network adapter again.
- This time, select “Enable device.”
5. Run Windows Network Troubleshooter
Windows Network Troubleshooter is a built-in tool that can help diagnose and fix network-related issues. Follow these steps to run the troubleshooter:
- Open the Control Panel and go to “Network and Internet.”
- Click on “Network and Sharing Center.”
- In the left sidebar, click on “Troubleshoot problems.”
- Select the “Internet Connections” option and follow the on-screen instructions to run the troubleshooter.
6. Reset TCP/IP stack
Resetting the TCP/IP stack can resolve network connectivity issues caused by corrupted network settings. Here’s how to reset the TCP/IP stack:
- Open the Command Prompt as an administrator.
- Type the following command and press Enter:
netsh int ip reset - Wait for the process to complete and restart your computer.
7. Reset Winsock Catalog
Resetting the Winsock catalog can help fix network adapter errors caused by corrupted network configurations. Here’s how to reset the Winsock catalog:
- Open the Command Prompt as an administrator.
- Type the following command and press Enter:
netsh winsock reset - Wait for the process to complete and restart your computer.
8. Check for Windows updates
Regularly checking and installing Windows updates can provide bug fixes and security patches that may resolve network adapter driver errors. Here’s how to check for updates:
- Open the Settings app by pressing “Windows key + I.”
- Go to “Update & Security.”
- Click on “Windows Update” in the left sidebar.
- Click on “Check for updates” and follow the on-screen instructions to install any available updates.
9. Perform a system restore
If you recently installed any software or made changes to your system, which might have caused the network adapter driver errors, performing a system restore can help revert your system to a previous working state. Here’s how to perform a system restore:
- Open the Control Panel and search for “System Restore.”
- Click on “System Restore” and follow the on-screen instructions to choose a restore point.
- Select a restore point before the network adapter driver errors occurred and initiate the system restore process.
10. Seek professional assistance
If none of the above solutions work or if you are not comfortable performing advanced troubleshooting steps, it is advisable to seek professional assistance from a computer technician or the manufacturer’s support team. They can provide specialized help in resolving complex network adapter driver errors.
4. Updating the Network Adapter Driver
Automatic driver update
Automatic driver update is a convenient way to ensure your network adapter driver is up to date. Follow these steps to enable automatic driver updates:
- Open the Device Manager.
- Expand the “Network adapters” category.
- Right-click on the network adapter and select “Properties.”
- Go to the “Driver” tab and click on “Update Driver.”
- Select the option to search automatically for updated driver software.
- Windows will search for the latest driver online and install it if found.
Manual driver update
If automatic driver update is not available or fails, you can manually update the network adapter driver. Here’s how:
- Visit the manufacturer’s website for your computer or network adapter.
- Locate the support or drivers section.
- Search for the latest driver version compatible with your operating system.
- Download the driver installer.
- Run the installer and follow the on-screen instructions to install the updated driver.

5. Rolling Back the Network Adapter Driver
Using Device Manager to roll back the driver
If you recently updated the network adapter driver and encountered errors, you can roll back to the previous version using the Device Manager. Follow these steps:
- Open the Device Manager.
- Expand the “Network adapters” category.
- Right-click on the network adapter with the updated driver and select “Properties.”
- Go to the “Driver” tab and click on the “Roll Back Driver” button.
- Follow the on-screen instructions to complete the rollback process.
Restoring a system restore point
If you have created a system restore point before updating the driver, you can restore your system to that point to roll back the network adapter driver. Here’s how:
- Open the Control Panel and search for “System Restore.”
- Click on “System Restore” and select a restore point created before updating the driver.
- Follow the on-screen instructions to initiate the system restore process.
- After the system restore is complete, the network adapter driver will be rolled back to the previous version.
6. Reinstalling the Network Adapter Driver
Uninstalling the current driver
Before reinstalling the network adapter driver, it is essential to uninstall the current driver properly. Follow these steps:
- Open the Device Manager and navigate to the “Network adapters” category.
- Right-click on the network adapter and select “Uninstall device.”
- If prompted, choose to delete the driver software for this device.
- Once the driver is uninstalled, restart your computer.
Downloading and installing the latest driver
After uninstalling the current driver, you can download and install the latest version of the network adapter driver. Here’s how:
- Visit the manufacturer’s website for your computer or network adapter.
- Go to the support or drivers section.
- Search for the latest driver compatible with your operating system.
- Download the driver installer to your computer.
- Run the installer and follow the on-screen instructions to install the latest driver.
7. Disabling and Enabling the Network Adapter
Using Device Manager to disable and enable the adapter
Disabling and enabling the network adapter can help troubleshoot connectivity issues and refresh the driver. Follow these steps:
- Open the Device Manager.
- Locate the network adapter under the “Network adapters” category.
- Right-click on the network adapter and select “Disable device.”
- After a few seconds, right-click on the network adapter again.
- This time, select “Enable device” to re-enable the adapter.
8. Running Windows Network Troubleshooter
Accessing the Network Troubleshooter
Windows Network Troubleshooter is a built-in tool that can diagnose and fix common network-related issues. Here’s how to access it:
- Open the Control Panel and go to “Network and Internet.”
- Click on “Network and Sharing Center.”
- In the left sidebar, click on “Troubleshoot problems.”
- Select the “Internet Connections” option from the list.
Following the troubleshooting steps
Once you access the Network Troubleshooter, follow the on-screen instructions to diagnose and fix network adapter driver errors. The tool will attempt to identify the problem and offer potential solutions based on the detected issues.
9. Resetting TCP/IP Stack
Using Command Prompt to reset TCP/IP stack
Resetting the TCP/IP stack can help resolve network connectivity issues caused by corrupted network settings. Here’s how to reset TCP/IP stack using Command Prompt:
- Press “Windows key + X” and select “Command Prompt (Admin)” to open Command Prompt with administrative privileges.
- Type the following command and press Enter:
netsh int ip reset - Wait for the process to complete, and then restart your computer.
10. Resetting Winsock Catalog
Using Command Prompt to reset Winsock catalog
Resetting the Winsock catalog can help fix network adapter errors caused by corrupted network configurations. Here’s how to reset Winsock catalog using Command Prompt:
- Open Command Prompt as an administrator.
- Type the following command and press Enter:
netsh winsock reset - Wait for the process to complete, and then restart your computer.
By following these troubleshooting steps, you can effectively resolve network adapter driver errors and restore smooth connectivity to your computer.
