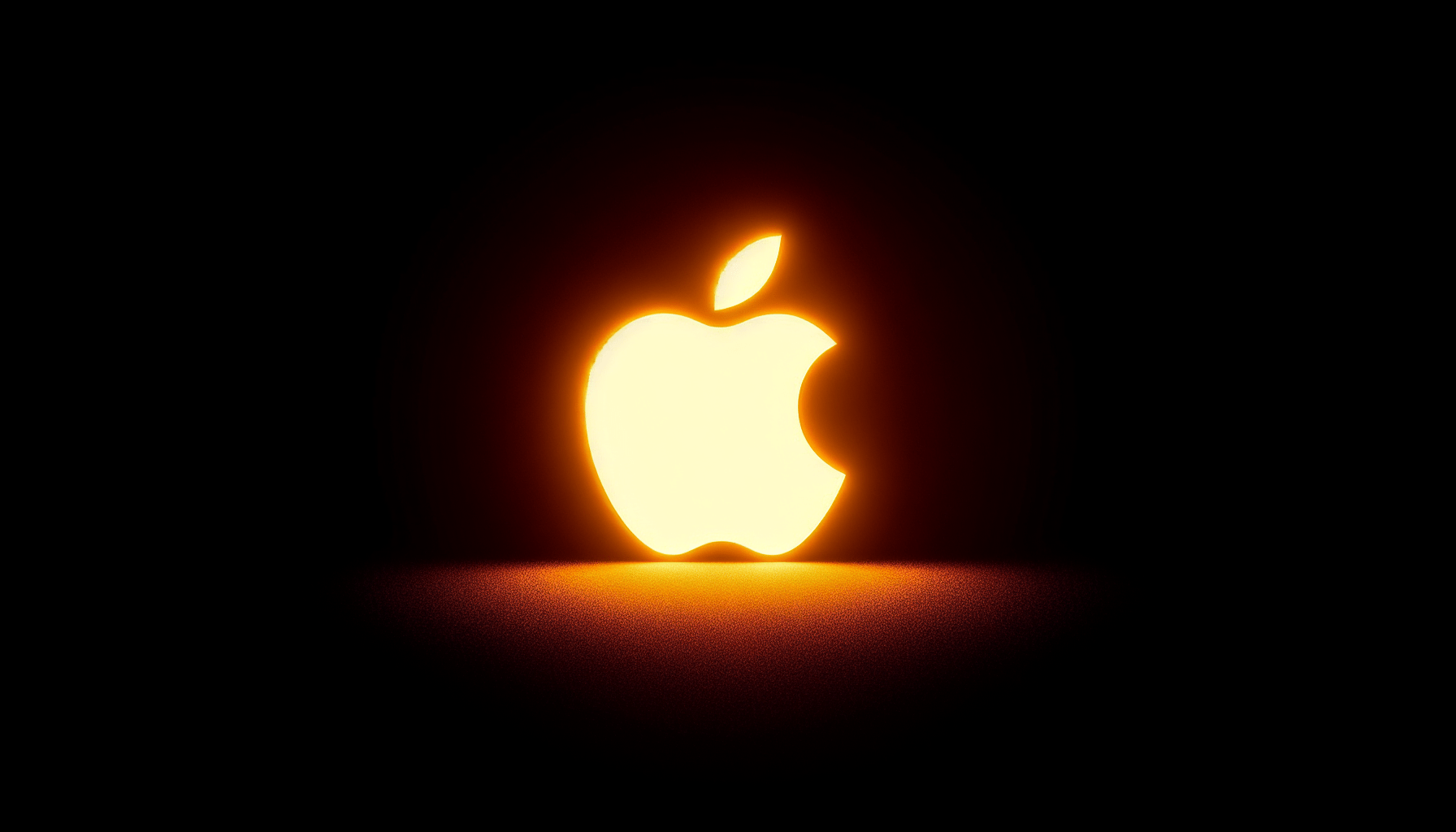In this article, we will be addressing the common issue of macOS Kernel Panics, which can cause frustration and disruption to any Mac user’s workflow. Kernel panics occur when the operating system encounters a critical error that it cannot recover from, resulting in a sudden crash and subsequent restart of the system. These unexpected shutdowns can be caused by a variety of factors, including hardware malfunctions, incompatible software, or even faulty drivers. Understanding the root causes behind kernel panics and implementing effective troubleshooting techniques is crucial to resolving this issue and ensuring a stable and reliable Mac experience.

What is a macOS Kernel Panic?
Definition of a macOS Kernel Panic
A macOS kernel panic is a critical error that occurs in the macOS operating system when the kernel, which is the core component responsible for managing and coordinating the system’s hardware and software resources, encounters a fatal problem. When this happens, the kernel is unable to continue running normally, resulting in the entire system coming to a halt.
During a kernel panic, the operating system displays a message on the screen informing the user that a problem has occurred and instructing them to restart their Mac. This message often includes technical information about the error, such as error codes and memory addresses, which can be useful for diagnosing the root cause of the panic.
Causes of Kernel Panics
There are several potential causes of macOS kernel panics, ranging from software-related issues to hardware problems. Understanding these causes is essential for effectively troubleshooting and resolving kernel panics.
One common cause of kernel panics is outdated or incompatible software. When software is not updated to be compatible with the latest version of macOS or contains bugs or errors, it can lead to conflicts with the kernel and trigger a panic.
Hardware issues can also be a culprit behind kernel panics. Faulty or failing hardware components, such as RAM modules, hard drives, or graphics cards, can cause the kernel to panic when it encounters problems communicating or interacting with these components.
In addition, third-party kernel extensions, which are software modules that extend the functionality of the kernel, can sometimes cause kernel panics. These extensions are created by developers and can introduce instability if not properly implemented or updated.
Identifying a Kernel Panic
Symptoms of a Kernel Panic
When a macOS kernel panic occurs, there are several symptoms that can help identify the issue. These symptoms may vary depending on the specific cause of the panic, but common indicators include sudden and unexpected system restarts, a frozen or unresponsive screen, and the appearance of a message instructing the user to restart their Mac.
Another symptom of a kernel panic is the presence of a panic report. This is a detailed log generated by the operating system, which contains information about the error and the state of the system at the time of the panic. Understanding these panic reports can provide valuable insights into the cause of the kernel panic and assist in troubleshooting.
Understanding Panic Reports
When a kernel panic occurs, macOS automatically generates a panic report, also known as a panic log or kernel log, which contains a wealth of information about the error. These reports are crucial for diagnosing and resolving kernel panics.
Panic reports include information such as the date and time of the panic, the version of macOS being used, the hardware configuration of the Mac, and details about the specific error that caused the panic. This information can help identify patterns or recurring issues, allowing for more targeted troubleshooting.
To access panic reports, users can navigate to the “Console” application, which can be found in the Utilities folder within the Applications folder. Within the Console, clicking on “Logs” and selecting “System Logs” will display the panic reports. Analyzing these reports can provide valuable insights into the cause of the kernel panic and guide troubleshooting efforts.
Common Causes of macOS Kernel Panics
Outdated or incompatible software
As mentioned earlier, outdated or incompatible software can often be a cause of macOS kernel panics. It is essential to keep all software, including the operating system itself, updated to the latest versions to avoid compatibility issues.
Regularly checking for software updates and installing them can resolve many kernel panic issues. These updates often include bug fixes and stability improvements that address known issues and prevent conflicts with the kernel.
Hardware issues
Hardware problems can also lead to kernel panics. Faulty or failing hardware components, such as RAM modules, hard drives, or graphics cards, can cause the kernel to panic when it encounters problems interacting with or accessing these components.
Testing the hardware by running diagnostics or stress tests can help identify potential issues. If faulty hardware is detected, replacing or repairing the defective component may be necessary to resolve kernel panics.
Third-party kernel extensions
Third-party kernel extensions, also known as kexts, are software modules that extend the functionality of the macOS kernel. While kernel extensions can provide additional features and capabilities, poorly implemented or outdated extensions can lead to instability and kernel panics.
Removing unnecessary or incompatible kernel extensions can help prevent kernel panics. It is crucial to ensure that any third-party extensions being used are up to date and compatible with the version of macOS being run.

Troubleshooting Steps
Step 1: Restart your Mac
When a kernel panic occurs, the first step to take is simply restarting the Mac. This can help resolve temporary software or hardware issues that may have triggered the panic.
Step 2: Check for software updates
Checking for software updates is essential to ensure that the system is running the latest versions of macOS and all installed applications. Updating software can resolve compatibility issues and provide bug fixes that may be causing kernel panics.
To check for software updates, click on the Apple menu in the top-left corner of the screen, select “System Preferences,” and then choose “Software Update.” Any available updates will be displayed, and users can choose to install them.
Step 3: Remove incompatible software
If a kernel panic occurs after installing a specific application or software update, it may be necessary to remove or update that software. Incompatible or poorly developed software can trigger kernel panics, and removing it can resolve the issue.
To remove software, open the Applications folder and locate the application causing the issue. Drag the software to the Trash, and if necessary, follow any additional instructions provided by the software developer for a complete uninstallation.
Step 4: Disconnect external devices
External devices connected to a Mac can sometimes cause conflicts or compatibility issues that result in kernel panics. Disconnecting all external devices, such as USB drives, printers, or external displays, can help determine if any of these devices are the source of the problem.
After disconnecting the external devices, restart the Mac and observe if the kernel panic persists. If the kernel panic no longer occurs, it suggests that one of the disconnected devices is causing the issue. Reconnecting each device one at a time and testing for kernel panics can help identify the culprit.
Step 5: Test your RAM
Issues with RAM modules can lead to kernel panics. To test the RAM, the built-in “Apple Diagnostics” utility can be used.
To access Apple Diagnostics, restart the Mac and hold down the “D” key while it is starting up. Follow the on-screen instructions to initiate the diagnostic test. If any issues are detected, consult the Apple support website or contact Apple Support for further assistance.
Step 6: Reset NVRAM and SMC
Resetting the Non-Volatile Random-Access Memory (NVRAM) and System Management Controller (SMC) can help resolve certain software-related issues that may be triggering kernel panics.
To reset NVRAM, restart the Mac and immediately hold down the Option-Command-P-R keys. Continue holding these keys until the Mac restarts and you hear the startup sound for the second time.
To reset the SMC, shut down the Mac and disconnect the power adapter. On Macs with a removable battery, remove the battery as well. After a few seconds, reconnect the power adapter (and battery if applicable) and turn on the Mac.
Step 7: Reinstall macOS
If all else fails, reinstalling macOS can be an effective troubleshooting step for resolving recurring kernel panics. This process can help replace any corrupted system files or restore the operating system to a known working state.
Before proceeding with a reinstallation, it is crucial to back up all important data to prevent data loss. Instructions for reinstalling macOS can be found on the Apple support website.
Analyzing Panic Reports
Understanding panic logs
Panic reports, also known as panic logs or kernel logs, are generated by macOS when a kernel panic occurs. These logs contain valuable information about the error and the state of the system at the time of the panic.
Understanding the information provided in panic reports can help diagnose the cause of the kernel panic. These reports often include details such as the date and time of the panic, the version of macOS being used, the hardware configuration of the Mac, and technical information about the specific error.
Analyzing panic reports requires some technical knowledge, but it can be a useful tool for identifying patterns, troubleshooting the root cause, and potentially resolving recurrent kernel panics.
Using Console to analyze panics
The Console application in macOS can be used to view and analyze panic reports. To access the Console, go to the Applications folder and open the Utilities folder. The Console application can be found within this folder.
Once the Console is open, click on “Logs” in the top toolbar and select “System Logs” from the drop-down menu. The panic reports will be listed here, and selecting a specific report will display its contents.
Analyzing panic reports within the Console can provide insights into the specific error that caused the kernel panic. This information can be used to search for solutions online, seek assistance from Apple Support, or determine if any specific patterns or themes are present in the panics.
Contacting Apple Support
When to contact Apple Support
While troubleshooting steps and analyzing panic reports can often resolve kernel panics, there may be cases where contacting Apple Support is necessary. It is recommended to reach out to Apple Support under the following circumstances:
-
Recurrent kernel panics that cannot be resolved after following all available troubleshooting steps.
-
The panic reports contain an unfamiliar or complex error that requires expert guidance to interpret.
-
Hardware tests or diagnostics indicate a potential issue that requires further investigation or repair.
Apple Support can provide specialized assistance for diagnosing and resolving complex kernel panic issues. They have access to additional resources and can guide users through advanced troubleshooting steps or escalate the issue if necessary.
Providing panic report to Apple
When contacting Apple Support regarding kernel panics, it is beneficial to provide them with the panic reports generated by macOS. These panic reports contain detailed information about the error and help Apple Support understand the context and potential causes of the kernel panics.
To provide the panic report to Apple Support, locate the panic report within the Console application, as mentioned earlier. Copy the contents of the report or take a screenshot and attach it to the support request or provide it to the Apple Support representative during a phone call.
By providing the panic report, Apple Support can analyze the information and provide more accurate and targeted assistance in resolving the kernel panic issue.
Preventing Kernel Panics
Keep your software up to date
One of the most effective ways to prevent kernel panics is to regularly update the software on your macOS device. This includes updating the operating system, as well as all installed applications, to their latest versions.
Software updates often include bug fixes, security patches, and stability improvements that address known issues and prevent conflicts with the kernel. By keeping your software up to date, you can minimize the risk of encountering kernel panics caused by out-of-date or incompatible software.
Use reputable hardware
Choosing reputable and high-quality hardware components for your Mac can significantly reduce the occurrence of kernel panics related to hardware issues. Opting for well-known brands and reliable models for components like RAM, hard drives, and graphics cards can minimize the risk of encountering faulty or incompatible hardware.
Additionally, ensuring that all hardware components are properly installed and securely connected can mitigate potential hardware-related kernel panics. If you are unsure about the compatibility or installation process of a particular hardware component, it is recommended to consult the manufacturer’s documentation or seek professional assistance.
Avoid third-party kernel extensions
While third-party kernel extensions can provide additional functionality and features, they can also introduce instability if not properly implemented or updated. To prevent kernel panics, it is advisable to avoid unnecessary or outdated third-party kernel extensions.
Before installing any third-party kernel extension, thoroughly research the extension and its compatibility with your version of macOS. Additionally, only install extensions from reputable sources and regularly check for updates from the developer to ensure you are using the latest and most stable version.
Using Third-Party Diagnostic Tools
Overview of third-party diagnostic tools
In addition to the built-in diagnostic tools provided by Apple, there are also third-party diagnostic tools available that can help diagnose and troubleshoot kernel panics more effectively.
Third-party diagnostic tools often provide more advanced features and extensive testing capabilities compared to the built-in tools. These tools may include hardware diagnostics, system monitoring, stress testing, and specialized reports to analyze kernel panics in greater detail.
Recommended diagnostic tools
Some popular and reliable third-party diagnostic tools for macOS include:
-
TechTool Pro: TechTool Pro is a comprehensive diagnostic and troubleshooting utility that offers a wide range of features, including hardware testing, repair of directory and file system issues, and system optimization. It can help identify and resolve potential causes of kernel panics.
-
DriveDx: DriveDx is a specialized utility for monitoring the health and performance of storage devices, such as hard drives and SSDs. By regularly monitoring the status of these components, DriveDx can help detect early signs of hardware issues that may lead to kernel panics.
-
EtreCheck: EtreCheck is a diagnostic tool focused on analyzing and identifying potential issues with software, hardware, and kernel extensions. It provides detailed reports that can help pinpoint the root causes of kernel panics and offer recommendations for resolving them.
Before using any third-party diagnostic tool, it is important to research and verify the tool’s reputation, compatibility with your version of macOS, and the trustworthiness of the developer. Additionally, be cautious when downloading tools from unofficial sources to avoid potential security risks.
Recovering Data after a Kernel Panic
Backup strategies
Data loss is a significant concern when encountering kernel panics. To protect your valuable data, it is crucial to have a reliable backup strategy in place.
Regularly backing up your data to an external storage device, such as an external hard drive or a cloud-based service, can help minimize the impact of kernel panics. Automatic backup solutions, such as Time Machine, are recommended for conveniently and consistently backing up your files and system.
It is advisable to follow the 3-2-1 backup rule, which involves having at least three copies of your data, stored on two different types of media, with one copy stored off-site. This redundancy ensures that even in the event of a kernel panic or other data loss scenarios, you can restore your files and continue working without significant disruption.
Data recovery options
If a kernel panic occurs and results in data loss, there are options available for recovering the lost data. These options may vary depending on the specific circumstances and severity of the data loss.
One common approach is to restore the data from a recent backup. If you have a regularly updated backup, you can restore your files and system to a known working state.
In cases where a recent backup is not available or the data loss is more severe, professional data recovery services may be necessary. Data recovery specialists have specialized tools and techniques to recover data from damaged or inaccessible storage devices. However, these services can be expensive, and success is not guaranteed, so prevention through regular backups is always the best approach.
In conclusion, macOS kernel panics are critical errors that can disrupt the normal operation of a Mac. Understanding the causes of kernel panics, identifying the symptoms, and following troubleshooting steps are important for resolving these issues. Utilizing panic reports, contacting Apple Support when needed, and practicing preventive measures can help minimize the occurrence of kernel panics. Furthermore, third-party diagnostic tools can assist in diagnosing kernel panics more effectively, and having a robust backup strategy is crucial for protecting your data from potential data loss.