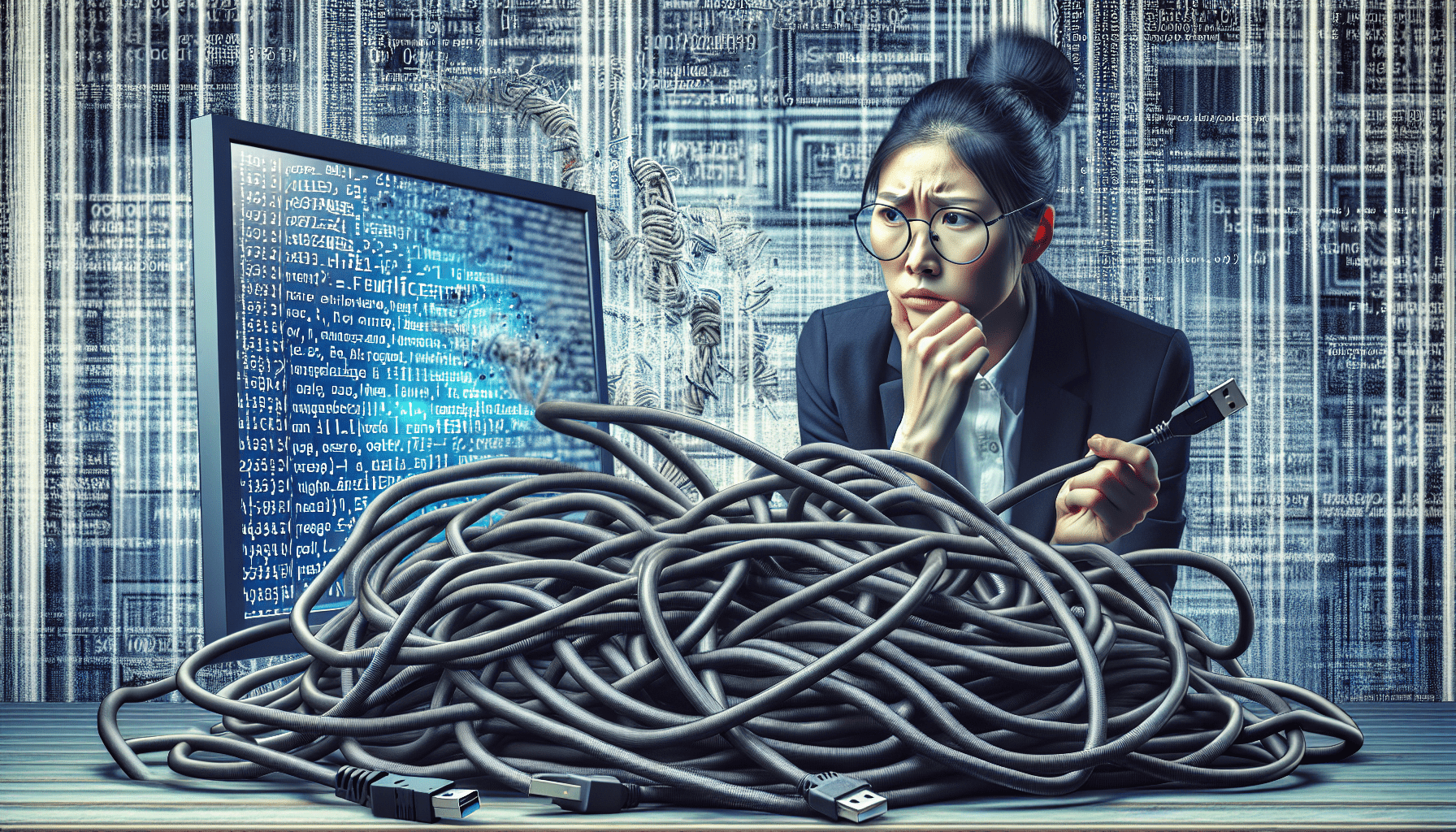In this article, you will gain valuable insights into the world of troubleshooting Windows device driver errors. As a professional, understanding the intricacies of Windows device driver errors is essential in maintaining the functionality and efficiency of your computer systems. Throughout this article, you will discover common issues that can arise, as well as effective strategies for resolving these errors, ensuring smooth operation and improved performance.
Understanding Windows Device Driver Errors
When it comes to operating systems, device drivers play a crucial role in facilitating communication between the hardware and software components of a computer. However, like any other software, device drivers can encounter errors that can cause disruptions and affect the proper functioning of your Windows system. Understanding these errors and their causes is essential for troubleshooting effectively and resolving them promptly.
Common Windows Device Driver Errors
Device driver errors can manifest in various ways, and it is important to be familiar with some of the most common issues that Windows users face. These errors might include:
-
Code 43: This error typically occurs when a connected device reports a problem, and Windows stops it from functioning. It is often caused by a faulty device driver or incompatible hardware.
-
Code 52: This error relates to driver signature enforcement and occurs when Windows detects a driver that is not digitally signed or signed with an invalid certificate. This error can prevent the installation or use of certain drivers.
-
Code 39: This error occurs when Windows cannot properly load the driver for a specific hardware device. It can be caused by corrupt or missing registry entries, outdated drivers, or incompatible hardware.
-
Blue Screen of Death (BSOD): Also known as a STOP error, a BSOD occurs when a Windows driver encounters a critical error, forcing the operating system to shut down. These errors can have various causes, such as faulty drivers, hardware issues, or software conflicts.
Correctly identifying the specific error code or symptoms you encounter is crucial for troubleshooting and resolving the issue effectively. To do this, you can utilize built-in Windows tools such as Device Manager and Event Viewer.
Identifying Device Driver Errors
To begin resolving a device driver error, it is important to accurately identify the problematic driver. Windows provides two primary tools for this purpose: Device Manager and Event Viewer Logs.
Checking Device Manager
Device Manager is a Windows utility that allows you to view and manage hardware devices and their drivers. By checking Device Manager, you can identify if any devices have issues or errors associated with their drivers. Follow these steps to access Device Manager:
- Right-click on the Start button and select “Device Manager” from the context menu.
- In the Device Manager window, expand the categories to locate any devices with a yellow exclamation mark or a red “X” next to them. These symbols indicate driver-related issues.
- Right-click on the problematic device and select “Properties.” Look for any error codes or messages in the “Device Status” section.
By examining the device status and error codes in Device Manager, you can gain valuable information about the driver error and proceed with the appropriate troubleshooting steps.
Reviewing Event Viewer Logs
Event Viewer is another powerful Windows tool that logs detailed information about system events and errors, including device driver issues. To review Event Viewer logs:
- Press the Windows key + R on your keyboard to open the Run dialog box.
- Type “eventvwr.msc” in the Run box and press Enter. This will open the Event Viewer window.
- In Event Viewer, navigate to “Windows Logs” on the left-hand side and click on “System.”
- In the middle pane, you will find a list of system events. Look for events related to drivers, such as “DriverFrameworks-UserMode” or “Kernel-PnP.”
- Double-click on a specific event to view additional details, including error codes and description.
The Event Viewer logs provide a comprehensive overview of system events, allowing you to pinpoint specific events related to device driver errors. This information will be helpful when troubleshooting or seeking help from technical support.
Updating Device Drivers
Outdated or incompatible device drivers are a common cause of errors on Windows systems. To ensure optimal performance and stability, it is important to keep your drivers up to date. Updating device drivers can be done using different methods, including Windows Update, the vendor’s website, or Device Manager.
Windows Update
Windows Update is a built-in feature of Windows that allows you to download and install system updates, including updated device drivers. To check for driver updates using Windows Update:
- Press the Windows key and type “Windows Update” in the search bar.
- Select “Windows Update settings” from the search results.
- In the Windows Update settings window, click on “Check for updates.”
- If any driver updates are available, Windows will download and install them automatically.
Keep in mind that Windows Update may not always have the latest drivers for all devices. In such cases, it is recommended to visit the vendor’s website directly to obtain the most recent driver updates.
Vendor Website
Many hardware manufacturers maintain official websites where you can find and download the latest device drivers for their products. To update drivers from the vendor’s website:
- Identify the device manufacturer and model. This information is typically displayed in Device Manager or the device itself.
- Visit the manufacturer’s website and navigate to the support or downloads section.
- Search for the specific driver related to your device model and download it.
- Once downloaded, run the installer and follow the on-screen instructions to update the driver.
It is crucial to download drivers only from official and reputable sources to avoid potentially installing malware or incompatible software.
Device Manager
Device Manager can also be used to update device drivers. Although this method relies on Windows to locate the appropriate driver updates, it can still be effective in many cases. To update drivers using Device Manager:
- Open Device Manager by right-clicking on the Start button and selecting “Device Manager” from the menu.
- Locate the device with the outdated driver, right-click on it, and select “Update driver.”
- Choose the option to search automatically for updated driver software.
Windows will now search for the latest driver updates and install them if available. Restart your computer if prompted to complete the installation.
Rolling Back Device Drivers
Sometimes, updating a driver can cause compatibility issues or introduce new errors. In such cases, rolling back to a previous version of the driver can often resolve the problem. Windows provides a built-in rollback feature that allows you to revert to a previous driver version.
Using Device Manager
To roll back a device driver using Device Manager:
- Open Device Manager as previously described.
- Locate the device with the updated driver, right-click on it, and select “Properties.”
- In the Properties window, navigate to the “Driver” tab.
- Click on the “Roll Back Driver” button.
- Follow the on-screen instructions to complete the rollback process.
After rolling back the driver, restart your computer and check if the error has been resolved. If not, you may need to seek alternative solutions or consider other troubleshooting methods.
Reverting to Previous Versions
In some cases, Windows may not offer the option to roll back a driver using Device Manager. In such situations, you can manually uninstall the updated driver and install a previous version.
- Open Device Manager and locate the device with the updated driver.
- Right-click on the device and select “Properties.”
- Go to the “Driver” tab and click on the “Uninstall” button.
- Confirm the uninstallation and restart your computer.
- Visit the vendor’s website or use the previously mentioned methods to download and install the previous version of the driver.
- Follow any installation instructions provided by the vendor.
Remember to only install drivers from trusted sources, and create a system restore point before making any changes to your drivers or system.
Uninstalling and Reinstalling Device Drivers
If all other troubleshooting methods fail to resolve the device driver error, you may need to uninstall and reinstall the driver completely. This process can help eliminate any corrupt files or conflicting configurations that might be causing the issue.
Using Device Manager
To uninstall a device driver using Device Manager:
- Open Device Manager by right-clicking on the Start button and selecting “Device Manager.”
- Locate the device with the problematic driver and right-click on it.
- Select “Uninstall device” and confirm the action when prompted.
Once the driver is uninstalled, restart your computer. Windows may automatically reinstall the driver if it has a copy readily available. If not, you will need to manually reinstall the driver as described earlier.
Safe Mode
In some cases, certain drivers or software may prevent the uninstallation process from succeeding. In such situations, booting your computer into Safe Mode can help bypass any potential conflicts and allow for the successful uninstallation of the driver.
- Restart your computer and repeatedly press the F8 or Shift + F8 key during the boot process. This will take you to the Advanced Boot Options menu.
- Select “Safe Mode” or “Safe Mode with Networking” from the options and press Enter.
- Once in Safe Mode, open Device Manager and proceed with uninstalling the problematic driver as previously described.
- Restart your computer when the uninstallation is complete to return to normal mode.
Safe Mode provides a minimal environment where only essential drivers and services are loaded, reducing the likelihood of conflicts during the uninstallation process.
Driver Uninstaller Tools
If the built-in uninstallation methods prove unsuccessful or there are persistent issues with a driver, you can consider using third-party driver uninstaller tools. These tools are designed to thoroughly remove all traces of a driver from your system, including registry entries and additional files.
Several reputable driver uninstaller tools are available, such as Display Driver Uninstaller (DDU) for graphics drivers. Before using any third-party tool, ensure you perform thorough research, read user reviews, and download from trusted sources to avoid installing malicious software.
Resolving Driver Conflicts
Conflicting drivers can cause stability issues and errors in a Windows system. When multiple drivers attempt to control the same hardware resource, conflicts can arise. Resolving driver conflicts involves identifying conflicting drivers and taking appropriate action.
Checking for Conflicting Drivers
To identify conflicting drivers, follow these steps:
- Open Device Manager.
- Expand the device categories and look for duplicate devices or devices with yellow exclamation marks.
- Right-click on the conflicting device and select “Properties.”
- Go to the “Driver” tab and check for any error codes or information related to conflicts.
If duplicates or conflicting drivers are found, you will need to disable or uninstall them to resolve the conflict.
Disabling or Uninstalling Conflicting Drivers
To disable a conflicting driver:
- Open Device Manager.
- Right-click on the conflicting device and select “Disable device.”
Disabling the device will prevent it from causing conflicts. However, if the device is crucial for your system’s operation, consider uninstalling the conflicting driver instead.
To uninstall a conflicting driver:
- Open Device Manager.
- Right-click on the conflicting device and select “Uninstall device.”
- If prompted, check the box to delete the driver software for this device.
- Restart your computer.
By disabling or uninstalling conflicting drivers, you can eliminate the source of the conflict and promote stable operation for your Windows system.
Fixing Driver Signature Issues
Driver signature enforcement is a security feature in Windows that helps protect your system from potentially malicious or unstable drivers. However, in some cases, you may encounter errors related to driver signature issues. These errors can prevent the installation or use of certain drivers.
Disabling Driver Signature Enforcement
To temporarily disable driver signature enforcement:
- Press the Windows key + R and type “shutdown.exe /r /o /f /t 00” in the Run dialog box.
- Click “OK” to execute the command.
- Your computer will restart and display the Advanced Startup Options menu.
- Select “Troubleshoot”> “Advanced options”> “Startup Settings”> “Restart.”
- After the restart, press the F7 key on your keyboard to disable driver signature enforcement.
- Windows will now start with driver signature enforcement disabled.
Keep in mind that this is a temporary solution and may expose your system to potential security risks. It is advisable to re-enable driver signature enforcement after resolving the specific issue.
Using Advanced Startup Options
If disabling driver signature enforcement did not resolve the issue or you prefer not to disable it, you can try using the Advanced Startup Options to install or use an unsigned driver.
- Access the Advanced Startup Options menu as described in the previous section.
- Select “Troubleshoot”> “Advanced options”> “Startup Settings”> “Restart.”
- After the restart, press the number key corresponding to “Disable driver signature enforcement” or “Install unsigned driver.”
- Windows will now start with the selected option enabled, allowing you to install or use unsigned drivers.
Remember to exercise caution when installing unsigned drivers, as they may not have undergone the rigorous testing and verification processes associated with signed drivers.
Scanning for Malware and Viruses
Sometimes, driver errors can be caused by malware or viruses on your system. Performing a full system scan and ensuring you have up-to-date antivirus software is crucial for detecting and removing any potential threats.
Performing Full System Scan
Every Windows computer should have an antivirus program installed. To perform a full system scan using your installed antivirus software:
- Open your antivirus program.
- Look for an option related to full system or complete scan.
- Initiate the scan and wait for it to complete.
- If any malware or viruses are detected, follow the prompts to remove them from your system.
Performing regular full system scans can help prevent and identify any potential threats that may be impacting your device drivers or overall system performance.
Updating Antivirus Software
It is equally important to ensure your antivirus software is up to date with the latest virus definitions and security patches. Follow these general steps to update your antivirus software:
- Open your antivirus program.
- Look for an option related to updating or checking for updates.
- Initiate the update process and wait for it to complete.
- Restart your computer if prompted.
Updating your antivirus software ensures you have the most recent protection against new and emerging threats that could affect your device drivers.
Checking Hardware Components
In some cases, device driver errors may be a result of underlying hardware issues. Inspecting and testing critical hardware components can help identify and resolve such problems effectively.
Testing RAM and Hard Drive
Faulty RAM or hard drives can cause various issues, including device driver errors. To check these components:
- Press the Windows key and type “Windows Memory Diagnostic” in the search bar.
- Open the Windows Memory Diagnostic tool and select either “Restart now and check for problems” or “Check for problems the next time I start my computer.”
- Follow the on-screen instructions to test your computer’s RAM for errors.
- To check your hard drive for issues, open File Explorer, right-click on the drive you want to test, select “Properties,” go to the “Tools” tab, and click on “Check” under the “Error checking” section. Follow the prompts to scan and fix any errors.
Fixing any RAM or hard drive issues may resolve device driver errors caused by underlying hardware problems.
Checking for Overheating
Overheating can also lead to device driver errors, particularly if the overheating affects critical hardware components. To check for overheating issues:
- Ensure your computer is clean and free from dust. Use compressed air to clean dust from fans and vents.
- Install a temperature monitoring tool such as HWMonitor or Core Temp.
- Monitor the temperatures of your CPU and GPU while performing demanding tasks or using intensive applications.
- If temperatures consistently rise to dangerous levels, consider improving the cooling system, such as adding additional fans or replacing the thermal paste on your CPU.
Addressing overheating issues can help maintain stable operating temperatures for your hardware, reducing the likelihood of device driver errors.
Seeking Professional Help
If you have attempted all the aforementioned troubleshooting methods and still cannot resolve the device driver error, seeking professional help may be necessary. Professional assistance can be beneficial when dealing with complex driver issues, intricate hardware problems, or situations where advanced technical knowledge is required.
Contacting Manufacturer Support
If the problematic device or driver is still under warranty, contacting the manufacturer’s support team should be your first course of action. The manufacturer’s technical support can provide guidance specific to your device and offer solutions tailored to your problem.
Consulting with IT Professionals
If you are unable to resolve the device driver error on your own or through manufacturer support, it may be time to consult with IT professionals. These professionals have in-depth knowledge and experience with troubleshooting Windows systems and can provide expert guidance and assistance to resolve your specific driver error.
In conclusion, understanding and resolving device driver errors is essential for maintaining the stability and performance of your Windows system. By following the outlined troubleshooting methods, users can effectively identify, update, uninstall, and resolve driver-related issues. Remember to always maintain backups of important data and exercise caution when making changes to your system or installing new drivers.