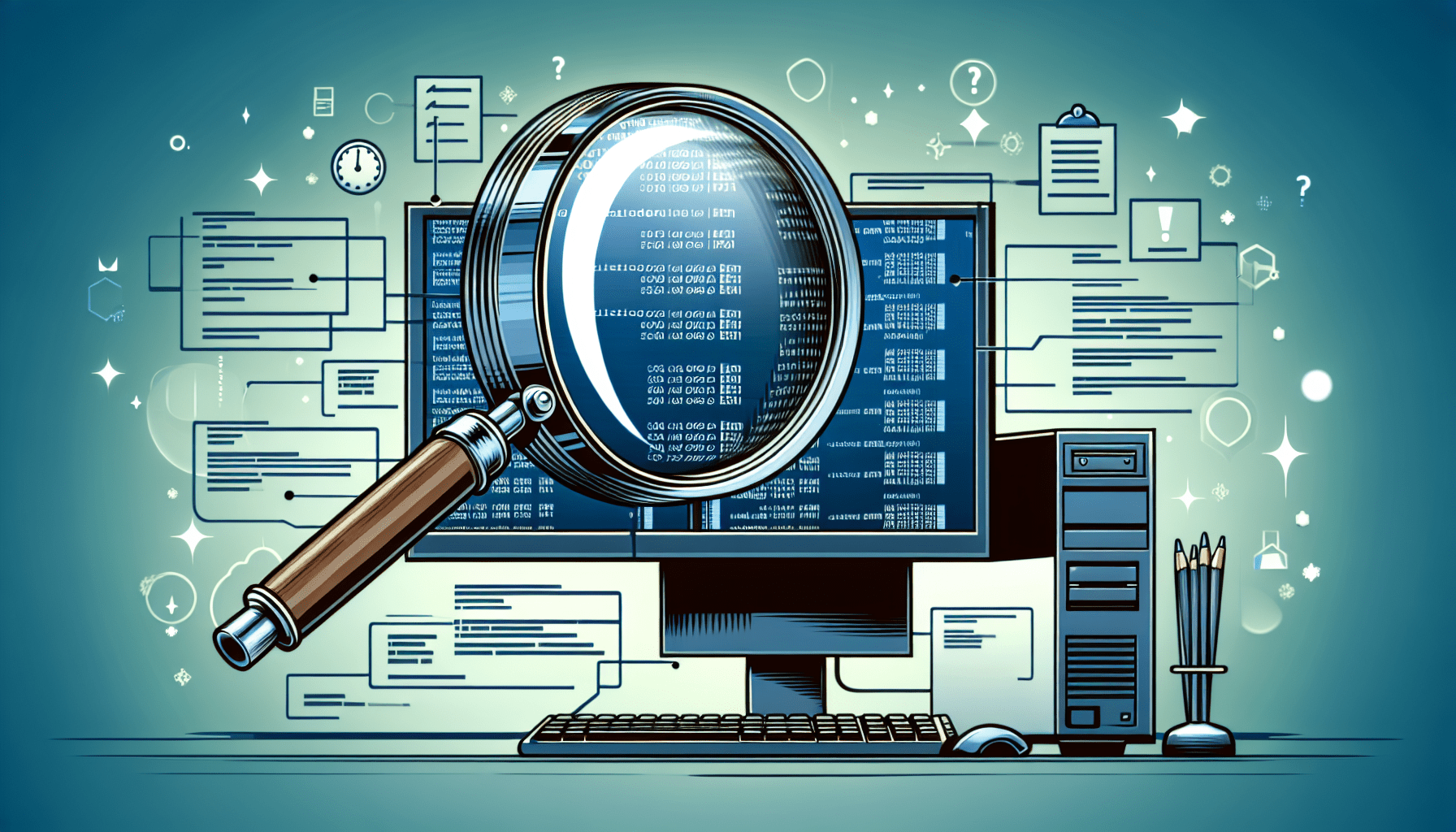In order to effectively navigate the complexities of the EXT4 file system and tackle potential errors, it is crucial to possess a solid understanding of debugging techniques. This article aims to provide beginners with a comprehensive guide to identifying and resolving common EXT4 file system errors. By equipping you with the necessary knowledge and practical insights, you will be able to confidently troubleshoot issues and ensure the smooth functioning of your file system.

Understanding the EXT4 File System
What is the EXT4 File System?
The EXT4 file system, also known as the fourth extended file system, is a widely used file system in the Linux operating system. It was introduced as an improvement over its predecessor, EXT3, and offers enhanced performance, reliability, and scalability. EXT4 supports larger file sizes and partitions, increased storage capacity, and improved handling of memory management. It is the default file system in many modern Linux distributions.
How does the EXT4 File System work?
The EXT4 file system organizes data on disk in a hierarchical structure, starting with the root directory. It uses inodes, which are data structures that store metadata about files, such as permissions, ownership, and timestamps. Inodes also store pointers to the actual data blocks where the file content is stored. This allows for efficient access and retrieval of files.
EXT4 utilizes a technique called journaling, which helps to ensure the integrity of the file system. The journal records all changes before they are committed to the file system, allowing for easier recovery in the event of a system crash or power failure.
Common errors encountered in the EXT4 File System
While the EXT4 file system is known for its robustness, errors can still occur. Some common errors that users may encounter include:
-
File system corruption: This can happen due to sudden power loss, hardware issues, or software bugs, and can result in a loss of data or an inaccessible file system.
-
Inode errors: Inodes can become corrupted or lost, leading to issues with file access and manipulation.
-
Disk space allocation issues: Fragmentation or incorrect allocation of disk space can lead to inefficient use of storage and limit the ability to save new files.
-
File permission errors: Incorrect file permissions can restrict or prevent access to files and directories.
-
Journaling errors: Issues with the journaling mechanism, such as corrupted or missing journal files, can affect the overall stability and reliability of the file system.
Understanding these common errors is essential for effectively debugging and resolving issues with the EXT4 file system.
Identifying File System Errors
Recognizing the signs of file system errors
Detecting file system errors early is crucial to prevent data loss or further damage to the file system. Some signs that may indicate the presence of file system errors include:
-
Slow or sluggish system performance: If your Linux system is experiencing a noticeable decrease in performance, it could be a result of file system errors.
-
Frequent system crashes or unexpected reboots: File system errors can cause system instability, leading to regular crashes or reboots.
-
Inability to access or modify files: If you encounter errors when trying to open, copy, or delete files, it could indicate file system issues.
-
Error messages or warnings: Pay attention to any error messages or warnings displayed by the operating system or file system utilities, as they often provide valuable information about potential errors.
Common symptoms of EXT4 file system errors
When it comes to the EXT4 file system, specific symptoms may indicate the presence of errors:
-
“Superblock” errors: The superblock is a critical metadata structure that holds information about the file system. If the superblock becomes corrupted, you may experience mounting issues or an inability to access the file system.
-
“Inode” errors: Inodes are essential components of the file system structure. Inode errors can result in missing or incorrect file information, leading to inaccessibility or data loss.
-
“Free space bitmap” errors: The free space bitmap tracks available and allocated disk space. Errors in this component can lead to incorrect allocation or fragmentation issues.
-
“Journaling” errors: Issues with the file system’s journaling mechanism may result in data inconsistencies or an unstable file system.
Recognizing these symptoms can help you determine the nature and severity of the file system errors, facilitating a more targeted approach to debugging.
Using system logs to identify errors
System logs are valuable resources for identifying file system errors and understanding the cause behind them. Linux systems typically maintain logs that record various system events, including file system-related errors. These logs, such as the syslog or kernel logs, can provide detailed information about the occurrence of errors, allowing for a more effective debugging process.
Analyzing the system logs can help in determining the sequence of events leading up to the error, identifying any related issues, and pinpointing the specific areas of the file system that may require attention. It is essential to pay close attention to error messages, warnings, and any relevant timestamps to aid in the diagnosis and resolution of file system errors.
Basic Debugging Tools
Using the fsck command
The fsck command, short for “file system check,” is a powerful utility used for checking and repairing errors on Linux file systems, including EXT4. It scans the file system for inconsistencies, missing files, and other errors and attempts to repair them automatically.
To run fsck on an EXT4 file system, you need to unmount the file system first. This can be done by booting your system into a rescue mode or using a live Linux CD or USB. Once the file system is unmounted, you can execute the fsck command followed by the device or partition name. For example:
fsck /dev/sda1
The fsck command analyzes the file system and displays any errors or issues found. It provides guidance on how to fix them manually if necessary.
Scanning for errors with e2fsck
e2fsck is another useful command-line utility for scanning and repairing EXT4 file systems. It is a variation of fsck specifically designed for the EXT file systems family.
To run e2fsck, follow a similar process as with fsck. Unmount the file system and execute the e2fsck command followed by the device or partition name. For example:
e2fsck /dev/sda1
e2fsck performs a comprehensive check of the file system and provides options to automatically fix any errors encountered during the scan. It can also be used to generate a detailed report of the file system’s health.
Repairing simple file system errors
Both the fsck and e2fsck commands are capable of repairing simple file system errors automatically. When either command detects file system inconsistencies, it prompts you to confirm whether it should attempt to repair them. You can choose to provide your input manually or automate the repair process by adding the -y flag when executing the command.
For example, to automatically repair any errors detected by fsck, you can use the following command:
fsck -y /dev/sda1
This will instruct fsck to repair any issues without requiring user confirmation.
It’s important to note that while fsck and e2fsck can resolve many common file system errors, they may not always be able to repair more severe or complex issues. In such cases, advanced debugging techniques or specialized tools may be required.
Advanced Debugging Techniques
Understanding journaling in the EXT4 File System
Journaling is a crucial feature of the EXT4 file system that helps maintain data consistency and recover from errors more efficiently. When changes are made to the file system, such as creating, modifying, or deleting files, EXT4 records them in a journal before committing them to the file system’s structures on disk. This journal allows for quick recovery in the event of unexpected system interruptions or crashes.
The journal is divided into different sections, including the data journal, the commit block, and the ordered data blocks. Each section serves a specific purpose in ensuring data integrity and enabling fast recovery.
Analyzing journaling entries to detect errors
To analyze journaling entries in the EXT4 file system, you can use the debugfs command-line tool, which allows for direct inspection and manipulation of file system metadata. Debugfs provides commands that facilitate the examination of the journal’s contents, including the ability to list, dump, and recover journal entries.
To access and analyze the journal with debugfs, you need to unmount the file system first. Once unmounted, you can execute the debugfs command followed by the device or partition name. For example:
debugfs /dev/sda1
Once inside the debugfs interface, you can use commands such as “journal” to display information about the journal, “dump_journal” to view the contents of the journal, or “recover_journal” to attempt to recover any lost or corrupted journal entries.
Analyzing journaling entries can provide valuable insights into the file system’s integrity and help identify errors that may require further investigation or recovery efforts.
Recovering corrupted journal files
If the journal files themselves become corrupted, it can impact the overall stability and reliability of the EXT4 file system. In such cases, it is crucial to attempt to recover the journal files to restore the file system’s integrity.
To recover corrupted journal files, you can use the debugfs utility along with the journal_recover command. With the file system unmounted, enter the debugfs interface and execute the following command:
journal_recover
Debugfs will attempt to recover the journal files, restoring any lost or corrupted entries. It is essential to closely monitor the output provided by the utility to ensure successful recovery.
If the automatic recovery process fails or if the corruption is severe, it may be necessary to resort to specialized file system repair tools or restore the file system from a backup.
File System Backup and Recovery
Importance of regular file system backups
Regular file system backups are essential for safeguarding your data and ensuring that file system errors or failures do not result in permanent data loss. Backups provide a copy of your file system that can be restored in the event of data corruption, accidental file deletions, or other unforeseen circumstances.
Creating frequent backups reduces the impact of file system errors on your data and allows for quicker recovery. It is recommended to adhere to a consistent backup schedule, ensuring that any changes or updates to the file system are accounted for in the backups.
Creating file system backups
Creating a file system backup involves making a copy of the entire file system or selected directories and files and storing them in a separate location. There are multiple methods and tools available for creating file system backups in Linux, including:
-
Traditional backup utilities: Linux offers various backup tools like tar, rsync, and cpio, which allow you to archive and compress files and directories.
-
Disk imaging tools: Tools like dd or Clonezilla create a complete image of the file system, including the file system structure, files, and metadata.
-
File synchronization tools: Synchronization tools like rsync or rdiff-backup help keep your backup copy up to date with any changes made to the original file system.
When creating backups, it’s important to consider factors such as storage capacity, the frequency of updates, and the retention period for backups. Additionally, storing backups in separate physical or cloud storage provides an extra layer of protection against hardware failures or disasters.
Restoring from file system backups
Restoring from a file system backup involves replacing the corrupted or damaged file system with the backup copy. The exact process may vary depending on the backup method used and the specific tools employed.
When restoring from a file system backup, it is crucial to ensure that the file system is unmounted and not actively in use by any processes. This may require booting into a rescue mode or using a live Linux environment.
Ensure that you have a recent and valid backup from which to restore. Verify that the backup copy is accessible and intact before proceeding with the restoration process.
Depending on the backup method used, restoration can involve extracting files from an archive, cloning the backup image back onto the disk, or synchronizing the backup with the original file system. It is essential to closely follow the instructions provided by the backup tool to ensure a successful restoration.
Regularly testing the integrity of your backups and validating their contents is crucial to guarantee their effectiveness when restoring from file system errors. Additionally, documenting the restoration process and maintaining a record of successful restoration attempts can help streamline future recovery efforts.
Dealing with Inode Errors
Understanding inodes and their role
Inodes are critical data structures within the EXT4 file system that store metadata about files, such as permissions, ownership, and timestamps. Each file in the file system is associated with an inode, which holds information about the file’s physical location on disk, its size, and other attributes.
Inode errors can occur due to various reasons, including file system corruption, hardware failures, or software bugs. These errors can result in issues such as missing or incorrect file information, leading to difficulties in accessing or manipulating files.
Understanding inodes and their role within the file system is crucial for effective debugging and resolution of inode-related errors.
Identifying and resolving inode-related errors
When dealing with inode-related errors in the EXT4 file system, various troubleshooting steps can be taken to identify and resolve the issues:
-
Running file system checks: Utilize the fsck or e2fsck command to scan the file system for inconsistencies and errors. These utilities can automatically repair simple inode errors, such as fixing inconsistencies between inodes and file data.
-
Checking disk health: Inode errors can sometimes be caused by physical disk issues. Checking the health and integrity of the storage media can help identify and resolve any underlying problems.
-
Restoring from backups: If the inode errors are severe or cannot be repaired, restoring the file system from a recent backup can provide a clean version of the file system with intact inodes.
-
Using specialized tools: In cases where standard file system utilities do not resolve the inode errors, specialized tools or software may be required. These tools can perform advanced analysis of the file system and attempt more intricate repairs.
Investigating and resolving inode-related errors may require a combination of these troubleshooting steps, depending on the severity and complexity of the issues encountered. It is important to consult relevant documentation or seek assistance from experienced Linux administrators or file system experts if needed.
Recovering lost or deleted inodes
In the event of lost or deleted inodes, specialized tools may be necessary to recover the file system’s integrity and retrieve the associated files.
Tools like extundelete or debugfs can help recover lost inodes by scanning the file system for orphaned inodes and restoring them to their original locations. These tools leverage the file system’s internal data structures and metadata to identify and recover the lost inodes and their associated files.
It’s important to note that recovering lost or deleted inodes can be a complex and delicate process. Therefore, it is recommended to work with experienced professionals or consult comprehensive documentation before attempting inode recovery.
Resolving Disk Space Allocation Issues
Identifying disk space allocation errors
Disk space allocation errors can occur within the EXT4 file system if files are not optimally organized or if incorrect allocation methods are used. Disk space fragmentation, where parts of a file are scattered across non-contiguous disk blocks, is a common issue that can degrade system performance and waste storage capacity.
Disk space allocation errors can often be identified by monitoring the file system’s disk usage and fragmentation levels. Tools like df, du, or specialized disk analyzers can provide insights into the overall disk space utilization and fragmentation patterns.
Addressing disk space fragmentation
To address disk space fragmentation, defragmentation tools can be used to reorganize files and consolidate them onto contiguous disk blocks. While defragmentation is not always necessary or recommended for the EXT4 file system, in cases where fragmentation is significant, it can help improve file system performance and optimize disk space utilization.
Tools like e4defrag or e4defrag can perform in-place defragmentation of the EXT4 file system. It is important to note that defragmentation can be a time-consuming process and may require significant disk space to temporarily accommodate the defragmented files.
Before executing any defragmentation operations, ensure that backups of critical data are available, as there is always a risk of data loss or file system corruption during the defragmentation process.
Resizing partitions to resolve disk space issues
If disk space allocation issues persist despite attempts to address fragmentation, resizing the file system partitions can be an effective solution. Resizing involves adjusting the boundaries of the partitions to increase or decrease their storage capacity.
The resize2fs command-line tool is commonly used for resizing EXT4 file system partitions. It allows for scaling the file system to make use of unallocated disk space or to reduce the size of a partition.
To resize an EXT4 partition, unmount the file system, and then execute the resize2fs command followed by the partition device name and the desired size. For example, to increase the file system to 10GB:
resize2fs /dev/sda1 10G
It’s important to note that resizing partitions carries inherent risks and requires careful planning and caution. It is strongly recommended to back up any critical data before attempting any partition resizing operations.
Managing File System Corruption
Causes of file system corruption
File system corruption can occur due to various reasons, including hardware failures, power outages, software bugs, or improper system shutdowns. Corruption can result in a loss of data, file system instability, or an inability to access files or directories.
Understanding the potential causes of file system corruption is crucial for effectively managing and preventing these issues.
Detecting and repairing corrupted file systems
To detect and repair corrupted file systems in EXT4, the fsck and e2fsck commands can be used, as discussed previously. These utilities scan the file system for errors, inconsistencies, and corruption and attempt to repair them.
When running fsck or e2fsck, it is important to follow the instructions provided by the utilities and carefully review any error messages or warnings. Depending on the severity of the corruption, additional steps or advanced debugging techniques may be required.
In some cases, the built-in repair capabilities of fsck or e2fsck may not be sufficient to fully restore the file system. Specialized file system repair utilities or expert assistance may be necessary to recover from severe or complex file system corruptions.
Preventing file system corruption
Preventing file system corruption is critical for maintaining the integrity and reliability of the EXT4 file system. While it is impossible to eliminate all risk entirely, implementing preventive measures can significantly reduce the likelihood and impact of corruption:
-
Regular backups: As mentioned earlier, creating regular file system backups helps protect data and provides a recovery point in the event of corruption or other issues.
-
Stable power supply: Ensuring a stable power supply to the system reduces the risk of abrupt system shutdowns or power surges, which can lead to file system corruption. Consider using uninterruptible power supply (UPS) devices or surge protectors.
-
Proper system shutdowns: Always shut down the system using the appropriate shutdown commands rather than abruptly powering it off.
-
Regular updates and maintenance: Keeping the operating system, file system utilities, and hardware drivers up to date can help prevent software bugs and compatibility issues that may contribute to file system corruption.
-
Quality hardware: Using reliable and well-maintained hardware components, including storage devices, can significantly reduce the risk of hardware-related issues that can lead to file system corruption.
It is important to establish and follow best practices for system administration and ensure that all users are aware of the importance of preventing file system corruption.
Working with File Permissions
Understanding file permissions in the EXT4 File System
File permissions in the EXT4 file system determine the level of access and control that users or groups have over files and directories. Each file or directory is associated with permission attributes, including read, write, and execute permissions, which determine who can perform specific operations on the file or directory.
The permission attributes are divided into three categories: owner, group, and others. The owner refers to the user who owns the file or directory, while the group represents a specific group of users. The others category includes all other users on the system.
Understanding file permissions and their implications is crucial for maintaining system security and controlling access to sensitive data.
Correcting file permission errors
File permission errors can occur due to various reasons, including incorrect manual configurations, software bugs, or improper file transfers. These errors can restrict or prevent users from accessing files or performing specific operations.
To correct file permission errors, the chmod command can be used. chmod allows you to modify the permissions of files and directories, either by specifying absolute permissions or using symbolic representations.
For example, to grant read and write permissions to the owner and group of a file:
chmod ug+rw file.txt
To revoke execution permissions for others:
chmod o-x file.txt
It is important to exercise caution when modifying file permissions, as incorrect permissions can compromise system security or restrict legitimate users from accessing files. It is recommended to refer to relevant documentation or consult with Linux administrators to ensure proper permission configurations.
Managing file ownership and access
In addition to file permissions, managing file ownership and access is crucial for maintaining a secure and organized file system. Assigning appropriate ownership allows for control over files and directories, while implementing access control lists (ACLs) provides more granular control over user permissions.
The chown command is used to change the owner and group of files and directories. For example, to change the owner of a file to a specific user:
chown username file.txt
To modify the group ownership of a file:
chown :groupname file.txt
Implementing ACLs allows for more fine-grained control over file and directory permissions. The setfacl and getfacl commands are used to manage ACLs in Linux.
It is important to regularly review and update file ownership and access settings to align with changing user requirements or security policies. Regular audits and user permissions reviews can help identify and correct any misconfigurations or inappropriate access rights.
Avoiding Data Loss
Implementing file system monitoring
Implementing file system monitoring allows for proactive detection and prevention of file system errors and anomalies. Continuous monitoring tools can track file system activities, usage, and integrity, alerting administrators to any potential issues or unusual behaviors.
Various file system monitoring tools are available for Linux systems, such as tripwire, AIDE (Advanced Intrusion Detection Environment), or OSSEC (Open Source HIDS SECurity). These tools help detect unauthorized modifications, file system inconsistencies, or potential security breaches.
By implementing file system monitoring, administrators can identify and address file system errors or corruption earlier, minimizing the risk of data loss or system instability.
Creating data redundancy through RAID
Implementing Redundant Array of Independent Disks (RAID) configurations can provide data redundancy and resilience, reducing the risk of data loss in case of hardware failures. RAID combines multiple physical disk drives into a logical unit and distributes data across the drives, providing redundancy and improved read/write performance.
Different RAID levels, such as RAID 1 (mirroring) or RAID 5 (striping with parity), offer different degrees of data redundancy and performance. The choice of RAID level depends on factors such as storage capacity, performance requirements, and fault tolerance.
Implementing RAID requires careful planning and configuration, considering factors such as disk capacity, controller capabilities, and data backup strategies. It is recommended to consult with experienced system administrators or storage professionals to design and implement an appropriate RAID solution.
Taking preventive measures to avoid data loss
In addition to file system monitoring and data redundancy, implementing preventive measures can help reduce the risk of data loss:
-
Regular backups: As emphasized earlier, maintaining regular backups ensures that critical data is protected and can be restored in case of data loss or file system errors.
-
Implementing a data retention policy: Establishing guidelines for data retention and archiving ensures that important data is not accidentally or prematurely deleted.
-
User awareness and education: Educating users about best practices for data management and file system usage helps prevent accidental deletions, improper file transfers, or other user-induced errors.
-
Testing recovery procedures: Regularly testing and validating the file system recovery procedures, including backups and restoration processes, helps ensure their effectiveness when needed.
By implementing these preventive measures, administrators can mitigate the risk of data loss and minimize the impact of file system errors or failures.
In conclusion, understanding the EXT4 file system is crucial for effectively debugging and resolving errors that may occur. By recognizing the signs of file system errors, utilizing appropriate debugging tools, implementing preventive measures, and taking regular backups, you can proactively manage and resolve issues related to the EXT4 file system.