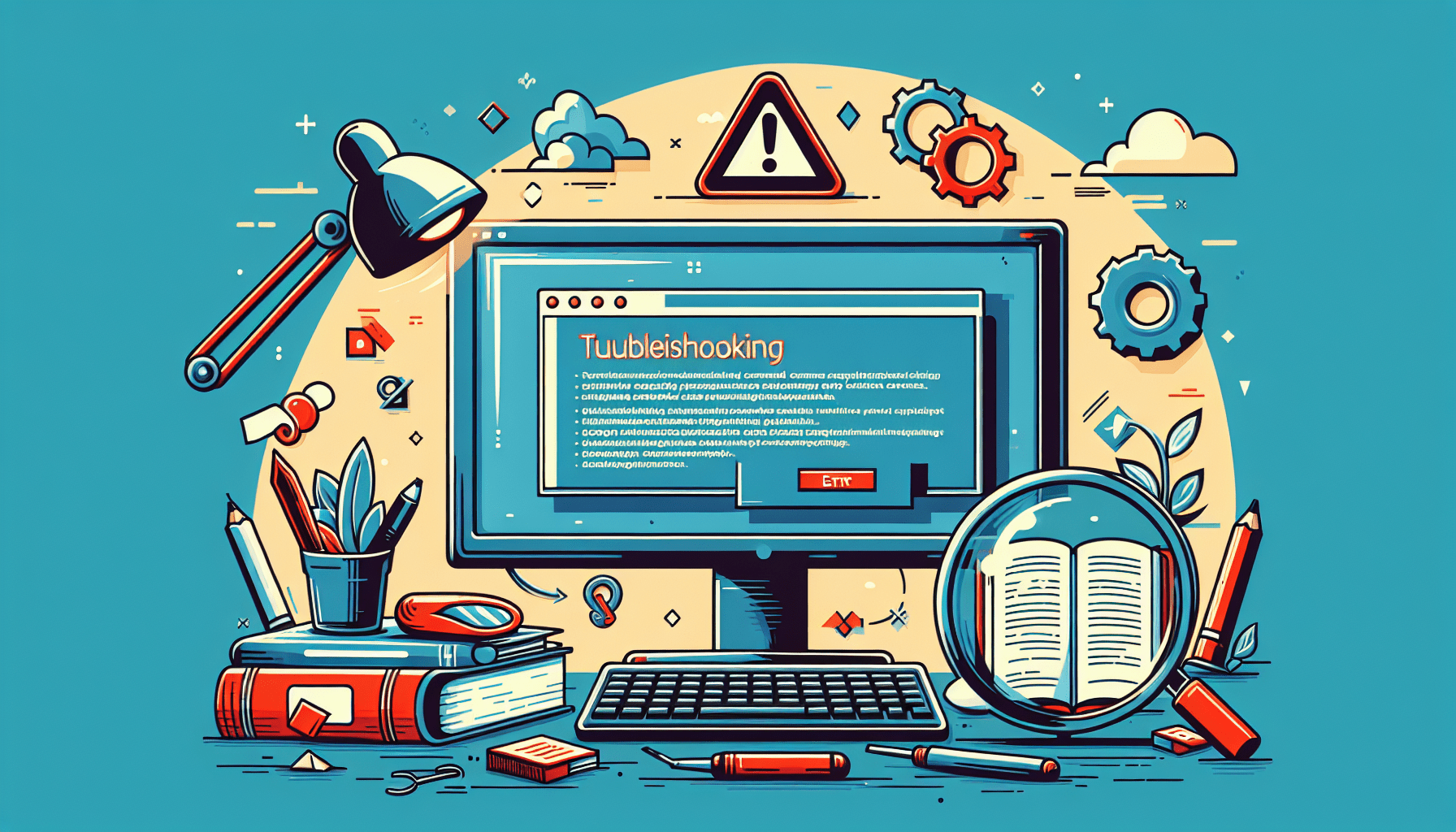In today’s fast-paced digital world, encountering errors while using Windows operating system (OS) applications is an all too familiar frustration for many users. These errors can range from minor glitches to more complex issues that disrupt the smooth functioning of our daily tasks. Understanding how to effectively troubleshoot common Windows OS application errors is essential in ensuring productivity and minimizing downtime. In this article, we will explore key strategies and techniques to identify and resolve these errors, empowering you with the knowledge and skills to overcome any obstacles that may arise while using Windows OS applications.

Introduction
What are Windows OS application errors?
Windows OS application errors are issues that occur when running a software application on a Windows operating system. These errors can manifest in different ways, such as crashes, freezes, error messages, or unexpected behavior within the application. They can occur due to various reasons, including software bugs, compatibility issues, hardware limitations, corrupted files, or conflicts with other software running on the system.
Why do Windows OS application errors occur?
Windows OS application errors can occur for several reasons. One common cause is outdated applications. Software developers constantly release updates to fix bugs, improve performance, enhance security, and ensure compatibility with the latest operating system updates. Failure to update applications can lead to errors and other issues.
Another reason for application errors is system incompatibility. Applications typically have certain system requirements, such as a minimum amount of RAM, a specific operating system version, or certain hardware components. If the system does not meet these requirements, errors may occur.
Corrupted files can also cause application errors. System files or application files may become corrupted due to various reasons, such as improper shutdowns, malware infections, or software conflicts. When these files are damaged, the application may fail to function properly and result in errors.
Lastly, conflicts with other software or services running on the system can lead to application errors. Antivirus or firewall programs, for example, may interfere with the operation of certain applications, causing them to crash or display error messages.
To troubleshoot common Windows OS application errors, we have outlined several steps below.
1. Update Applications
Check for updates
One of the first steps to troubleshoot Windows OS application errors is to check for updates for the affected application. Software developers often release updates to address known bugs and improve compatibility with the latest operating system updates. To check for updates, open the application and look for an “Update” or “Check for Updates” option in the settings or help menu. Follow the prompts to download and install any available updates.
Uninstall and reinstall the application
If updating the application does not resolve the error, it may be necessary to uninstall and reinstall the application. This can help to fix any corrupted or damaged files that may be causing the error. To uninstall the application, open the “Control Panel” from the Start menu, navigate to the “Programs” or “Programs and Features” section, locate the application in the list, and select “Uninstall.” Once the application is uninstalled, restart the computer and then reinstall the latest version of the application from the developer’s website or a trusted source.
2. Restart the Computer
Restart the computer
Sometimes, a simple restart can resolve many Windows OS application errors. Restarting the computer can help to clear temporary files, refresh system resources, and terminate any processes or applications that may be causing conflicts. To restart the computer, click on the “Start” menu, select the power icon, and choose the “Restart” option.
Close unnecessary applications and processes
Before restarting the computer, it is advisable to close any unnecessary applications and processes that may be running in the background. These applications and processes can consume system resources and potentially cause conflicts with the application experiencing errors. To close applications, right-click on their respective icons in the taskbar or use the Task Manager (accessed by pressing Ctrl + Shift + Esc) to end any unwanted processes.

3. Check System Requirements
Verify if the application meets the system requirements
To troubleshoot application errors related to system requirements, it is important to verify if the application meets the minimum requirements specified by the developer. Check the application’s documentation or website for information on the required operating system version, processor speed, memory (RAM), storage space, and other hardware or software prerequisites. Ensure that the system meets or exceeds these requirements.
Upgrade hardware or software if necessary
If the system does not meet the application’s system requirements, it may be necessary to upgrade certain hardware components or software. For example, if the application requires a specific amount of RAM and the current system falls short, consider adding more RAM to the system. Similarly, if the operating system version is outdated and no longer supported, upgrading to a newer version may resolve compatibility issues.
4. Run Windows Troubleshooter
Open Control Panel and access Troubleshooting
Windows provides troubleshooting tools that can help diagnose and resolve application errors. To access these tools, open the Control Panel from the Start menu, and search for “Troubleshooting” in the search bar. Click on the “Troubleshooting” option to open the Troubleshooting window.
Follow the on-screen instructions
Once in the Troubleshooting window, select the “View all” option on the left-hand side to see a list of available troubleshooting tools. Look for options that are relevant to the application error you are experiencing. For example, if the error is related to network connectivity, select the “Network Adapter” troubleshooter. Follow the on-screen instructions provided by the troubleshooter to diagnose and fix the issue.
5. Disable Antivirus/Firewall
Temporarily disable antivirus or firewall software
Antivirus or firewall software can sometimes interfere with the normal operation of applications and trigger errors. To check if the antivirus or firewall software is causing the error, temporarily disable it. The exact steps to disable antivirus or firewall software may vary depending on the specific software being used. Look for a settings or preferences menu within the software, and find the options to disable or turn off real-time protection or firewall features.
Check if the error persists
After disabling the antivirus or firewall software, reopen the application to see if the error persists. If the error is no longer present, it suggests that the antivirus or firewall software was indeed causing the issue. In such cases, it is important to reconfigure the software to allow the application to run without errors or consider using alternative software that is more compatible with the application.
6. Reinstall Application Dependencies
Identify and reinstall any necessary dependencies
Applications sometimes rely on specific dependencies, such as frameworks, libraries, or drivers, to function properly. If these dependencies become corrupted or outdated, they can cause application errors. To address this, identify the necessary dependencies for the application in question and reinstall them. Consult the application’s documentation or support resources for information on the required dependencies and where to obtain them.
Update drivers and frameworks
In addition to reinstalling dependencies, it is also important to keep drivers and frameworks up to date. Manufacturers often release updates for drivers and frameworks to improve performance, fix bugs, and enhance compatibility. Visit the manufacturer’s website or use built-in update tools in Windows to check for and install any available updates for drivers and frameworks.
7. Perform a Clean Boot
Disable startup programs
At times, conflicts between applications or services running in the background can cause application errors. Performing a clean boot can help identify and resolve such conflicts. To perform a clean boot, press the Windows key + R to open the Run dialog box, type “msconfig,” and press Enter. In the System Configuration window, navigate to the “Startup” tab and click on “Open Task Manager.” Disable or remove any unnecessary startup programs from the list.
Identify conflicting applications or services
After disabling startup programs, restart the computer and check if the application error persists. If the error is resolved, it indicates that one of the disabled startup programs was causing the conflict. To identify the specific program or service responsible, re-enable each startup item one at a time and restart the computer after enabling each item. Monitor for application errors until the conflicting program or service is identified.
8. Repair Corrupted Files
Use the System File Checker tool
Corrupted system files can cause application errors. Windows includes a built-in tool called the System File Checker (SFC) that can scan and repair corrupted files. To use the SFC tool, open the Command Prompt as an administrator by searching for “Command Prompt” in the Start menu, right-clicking on it, and selecting “Run as administrator.” In the Command Prompt window, type “sfc /scannow” and press Enter. The tool will scan the system for corrupted files and attempt to repair them.
Repair or replace corrupted system files
After the SFC tool completes its scan, it will display the results. If it finds and repairs any corrupted files, restart the computer and check if the application error is resolved. If the error persists or the SFC tool cannot repair the files, additional steps may be required. Advanced users can perform a system restore or use external tools, such as DISM (Deployment Image Servicing and Management), to repair or replace corrupted system files.
10. Seek Technical Support
Contact the application developer
If all the previous troubleshooting steps fail to resolve the application error, it is advisable to contact the application developer for further assistance. Developers often provide technical support or have online resources, such as knowledge bases or forums, where users can seek help. Provide detailed information about the error, steps taken to troubleshoot, and any additional information requested by the developer to expedite the support process.
Consult online forums or support communities
In addition to contacting the application developer, consulting online forums or support communities can also be helpful in resolving application errors. These platforms often have active user communities that may have encountered similar issues and found solutions. Search for the specific error message or symptoms on popular forums or support websites and read through relevant threads for possible solutions. Be sure to validate the authenticity and reliability of the information before attempting any suggested solutions.
In conclusion, Windows OS application errors can be frustrating, but with the right troubleshooting steps, they can often be resolved. By updating applications, restarting the computer, checking system requirements, running Windows troubleshooters, disabling antivirus/firewall software, reinstalling dependencies, performing a clean boot, repairing corrupted files, and seeking technical support, users can effectively troubleshoot and resolve a wide range of common Windows OS application errors.