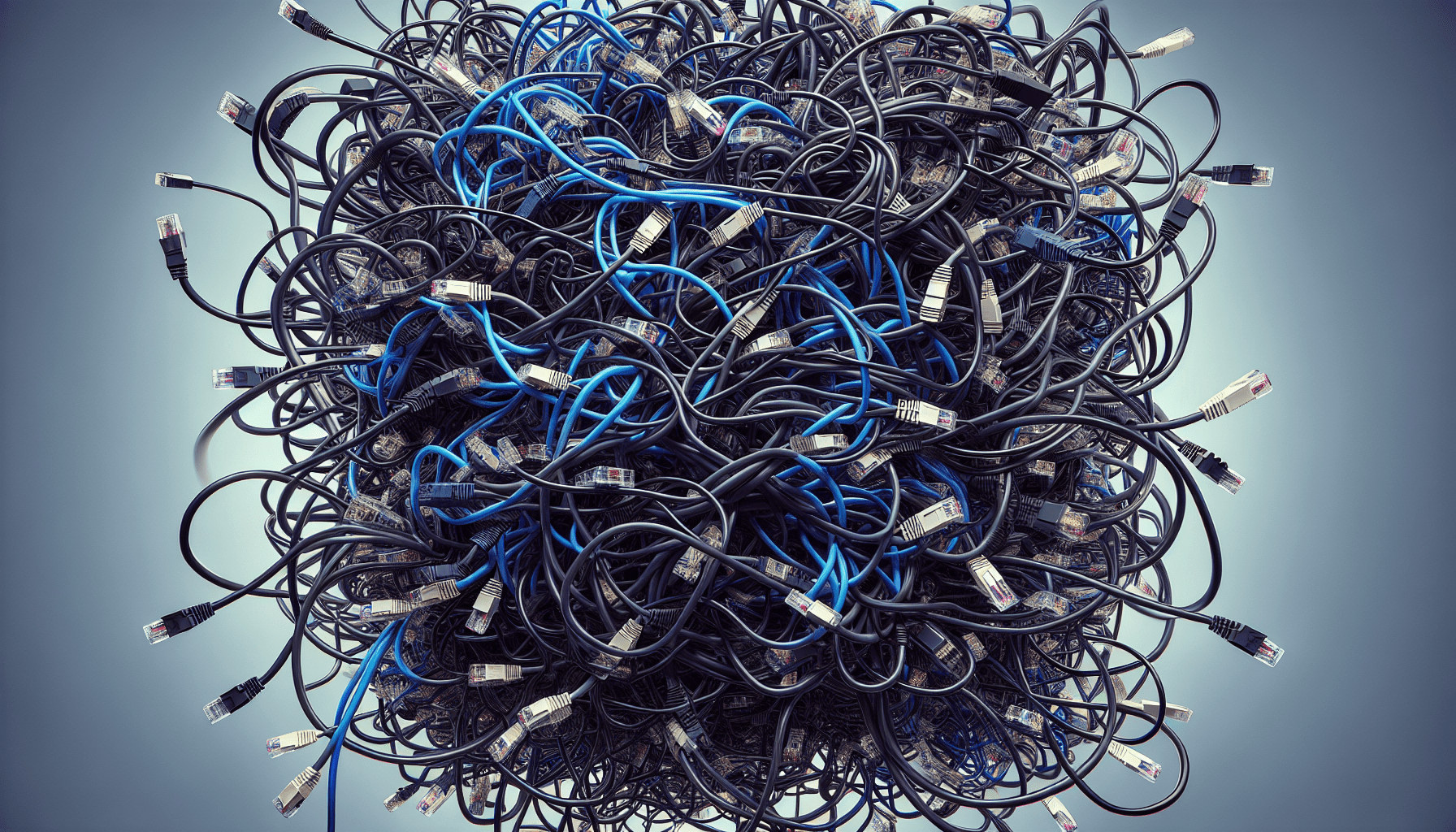In today’s digital age, a reliable and uninterrupted network connection is essential for both personal and professional pursuits. However, the frustration of dealing with network connection timeout issues is all too familiar. Whether it’s a sporadic interruption during a video call or a slow-loading webpage, these issues can disrupt productivity and communication. In this article, we will explore effective troubleshooting techniques to diagnose and resolve network connection timeout issues, enabling you to regain control of your digital experiences.

Check Network Hardware
When experiencing network connection timeout issues, it is crucial to first check the network hardware. This includes the modem and router, which serve as the primary components responsible for establishing a connection to the internet.
Restart Modem/Router
The first step in troubleshooting network connection timeouts is to restart the modem and router. This can often resolve temporary issues with the hardware. To do this, simply turn off the power to both the modem and router, wait for a few minutes, and then turn them back on.
Check Physical Connections
Another important aspect to consider is the physical connection between the devices and the network hardware. Ensure that all cables are securely plugged in, without any signs of damage or wear. Loose or damaged cables can result in intermittent connection issues and timeouts.
Check for Firmware Updates
Firmware updates provide improvements, bug fixes, and enhanced security to network hardware. It is essential to check for any available firmware updates for your modem and router. Visit the manufacturer’s website or refer to the user manual for instructions on updating the firmware. Keeping the firmware up to date can help resolve network connection timeout issues caused by software-related glitches.
Test Connection on Other Devices
If you are still experiencing network connection timeouts, it is essential to determine whether the issue is specific to a particular device or affects multiple devices on your network.
Try Another Device
To troubleshoot a possible device-related issue, try connecting a different device, such as a smartphone or tablet, to the network. If the new device can establish a stable connection without experiencing timeouts, it suggests that the problem may lie within the initial device’s settings or hardware.
Check Device Settings
If the issue seems to be isolated to a single device that experiences network timeouts, verify the device’s network settings. Ensure that the device is correctly connected to the network, using the appropriate network name (SSID) and password. Additionally, consider resetting the device’s network settings to default and reconfiguring them if necessary.
Disable Firewall and Antivirus Software
Firewalls and antivirus software play a crucial role in protecting devices from potential threats and malicious activities. However, in some cases, overly stringent settings or conflicts with certain applications can lead to network connection timeouts.
Turn off Firewall
If you have a firewall enabled on your device, temporarily disabling it can help determine if it is causing the connection timeout issues. To turn off the firewall, access the device’s settings or control panel, and locate the firewall settings. Disable the firewall and retest the network connection.
Disable Antivirus Software
Similar to firewalls, antivirus software can also interfere with network connectivity. Temporarily disabling the antivirus software can help identify if it is the cause of the timeouts. Locate the antivirus software in your device’s settings or system tray, and disable it for troubleshooting purposes. Remember to reactivate it once the issue is resolved or identified as unrelated.

Flush DNS Cache
The Domain Name System (DNS) is responsible for translating website addresses into IP addresses, facilitating communication between devices and web servers. Sometimes, an outdated or corrupt DNS cache can lead to network connection timeout issues.
Open Command Prompt
To flush the DNS cache, open the Command Prompt on your device. On Windows, press the Windows key, type “Command Prompt,” and select the corresponding application from the search results.
Enter Command to Flush DNS Cache
In the Command Prompt, enter the following command and press Enter:
ipconfig /flushdns
This command clears the DNS cache on your device, allowing for the retrieval of updated DNS information. Once the command is executed, restart your device and check if the network connection timeouts persist.
Reset TCP/IP Stack
The Transmission Control Protocol/Internet Protocol (TCP/IP) stack is a collection of protocols used to establish and maintain network connections. A corrupted TCP/IP stack can contribute to network connection timeout issues.
Open Command Prompt
To reset the TCP/IP stack, access the Command Prompt on your device, following the instructions mentioned earlier.
Enter Command to Reset TCP/IP
In the Command Prompt, enter the following command and press Enter:
netsh int ip reset
This command resets the TCP/IP stack to its default settings, resolving any potential conflicts or corruption. After executing the command, restart your device and check if the network connection timeouts have been resolved.
Disable Proxy Settings
Proxy servers act as intermediaries between devices and the internet. While proxy settings can enhance privacy and security, they can also cause network connection timeout issues if misconfigured or incompatible with the network.
Open Settings
Access the settings menu on your device to modify the proxy settings. The steps to access the settings may vary depending on the operating system and device you are using.
Disable Proxy Settings
Navigate to the network or internet settings within the device’s settings menu. Look for the proxy settings and disable the option to use a proxy server if it is currently enabled. Save the changes and test your network connection to see if the timeouts persist.
Release and Renew IP Address
An IP address is a unique identifier assigned to each device on a network. Sometimes, issues with the assigned IP address can lead to network connection timeouts. Releasing and renewing the IP address can help resolve such issues.
Open Command Prompt
Access the Command Prompt on your device using the steps mentioned earlier.
Enter Commands to Release and Renew IP
In the Command Prompt, enter the following commands one by one, pressing Enter after each command:
ipconfig /release ipconfig /renew
The first command releases the current IP address, while the second command requests a new IP address from the network’s DHCP server. After executing these commands, restart your device and test the network connection for any remaining timeouts.
Adjust Network Adapter Settings
Network adapter settings control how your device communicates with the network. Incorrect or suboptimal settings can contribute to network connection timeout issues.
Open Network Connections
To modify the network adapter settings, navigate to the network connections menu on your device. The location of this menu will depend on the operating system and device you are using.
Modify Adapter Settings
Locate the network adapter that is currently active and access its properties. Look for settings related to speed, duplex mode, and power management. Adjust these settings to the recommended or default values, which can often be found in the manufacturer’s documentation. Save the changes and retest the network connection to see if the timeouts have been resolved.
Check for Software Conflicts
Conflicts between applications or services running on your device can create network connection timeout issues. Identifying and resolving these conflicts can help restore stable network connectivity.
Close Conflicting Applications
Review the applications running on your device and identify any that may be causing conflicts with the network connection. Close these applications one by one and retest your network connection after each closure. This process will help isolate the specific application that is contributing to the timeouts.
Disable VPN Services
If you are using a virtual private network (VPN) service on your device, it may be interfering with your network connection. Temporarily disable the VPN service and test your network connection without it. If the timeouts disappear, consider adjusting the VPN settings or contacting the VPN service provider for assistance.
Contact Internet Service Provider
After exhausting all the troubleshooting steps mentioned above, it may be necessary to involve your internet service provider (ISP) for further assistance. They can help identify any network-related issues beyond your control and take the necessary actions to resolve them.
Troubleshoot with ISP
Contact your ISP’s technical support and explain the network connection timeout issues you are experiencing. They may initiate remote diagnostics, perform line tests, or suggest additional troubleshooting steps specific to your internet service. Cooperate with their instructions and provide them with any requested information for a comprehensive troubleshooting process.
Upgrade Internet Plan
In some cases, network connection timeouts may be related to the limitations of your current internet plan. If you frequently experience timeouts and your ISP confirms that your network is functioning correctly, consider upgrading your internet plan to a higher speed or more reliable connection. This upgrade can provide you with a more stable and responsive network experience, reducing the occurrence of timeouts.
In conclusion, troubleshooting network connection timeout issues requires a systematic approach that encompasses multiple aspects. By following the suggested steps in this comprehensive guide, you can diagnose and resolve potential hardware, software, and configuration-related causes of the timeouts. However, if the timeouts persist or the issue is determined to be outside your control, do not hesitate to reach out to your ISP for further assistance.