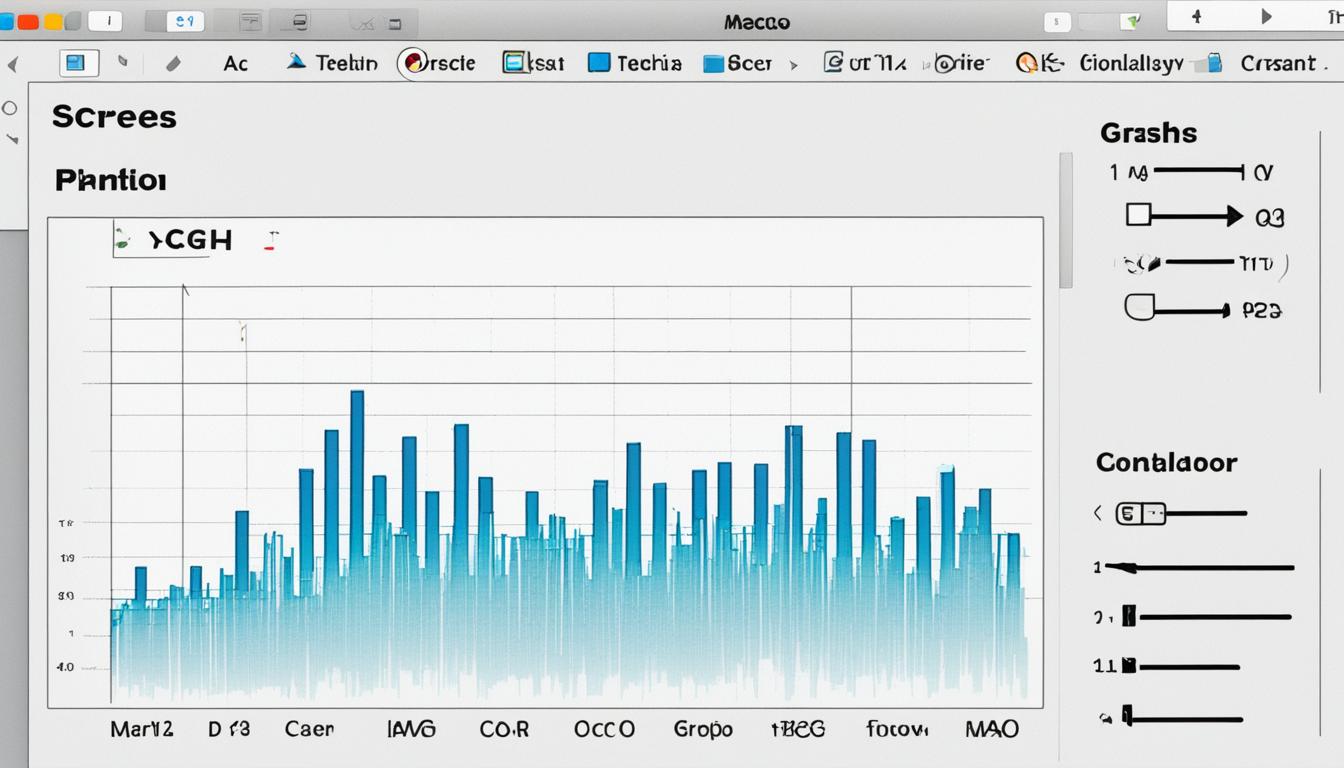Did you know that macOS application crashes can have a significant impact on user experience? With millions of users relying on stable and functional apps, even a small percentage of crashes can lead to frustration and lost productivity.
When an app crashes on macOS, it’s not just an inconvenience for the user—it’s also an opportunity for developers to identify and resolve issues. In this article, we will delve into the world of macOS application crash reports and explore how they can be used for effective troubleshooting and fixing of crashes.
Key Takeaways:
- macOS application crashes can have a substantial impact on user experience.
- Crash reports provide valuable insights into the root cause of app crashes.
- Accessing crash logs in macOS can be done through Finder or the Console app.
- Deciphering crash logs and analyzing backtrace information is crucial for identifying crash causes.
- Effective troubleshooting and fixing of crashes involve collaboration and adherence to best practices.
Accessing Crash Logs in macOS
Crash logs in macOS provide crucial information for troubleshooting and fixing app crashes. To access these logs, users have two main options: Finder and the Console app.
Finder: First, navigate to the “Library/Logs” directory on your macOS system. Inside this directory, you’ll find the “DiagnosticReports” folder. This folder contains the crash logs in the form of .ips files.
Console app: Alternatively, you can use the Console app to access crash logs. Open the Console app, and you’ll be able to view detailed information about the crashes, including the associated backtrace.
Crash logs are stored in .ips files, which can be opened and read in the Console app or any other text editor. However, it’s important to note that crash logs may appear as gibberish to non-developers due to their technical nature.
Understanding how to access crash logs is the first step in effectively troubleshooting app crashes in macOS. Now, let’s dive deeper into deciphering the information within these logs.
“Crash logs are essential tools for pinpointing the root cause of app crashes. Accessing them through Finder or the Console app gives developers and users valuable insights into the events leading up to the crash.”
Deciphering Crash Logs in macOS
Deciphering crash logs in macOS can provide invaluable insights into the causes of app crashes. Crash logs consist of multiple sections that include information about the crashed process, crash type, and backtrace details. Of these sections, the backtrace information is particularly important as it offers a chronological sequence of events leading up to the crash.
The backtrace information within crash logs provides a detailed account of the functions and code executed leading to the crash. Each line of the backtrace includes the frame number, the process name, the program address, and the symbolic name associated with the program counter address. By understanding these details, it becomes feasible to pinpoint the specific function or code responsible for the crash.
| Section | Description |
|---|---|
| Crashed Process | Displays the name of the process that crashed. |
| Crash Type | Indicates the type of crash, such as EXC_BAD_ACCESS or EXC_BAD_INSTRUCTION. |
| Backtrace Information | Provides a chronological order of events leading up to the crash, including frame numbers, program addresses, and symbolic names. |
Understanding the backtrace information in crash logs is a crucial step in identifying the specific cause of the crash. With this knowledge, developers can focus on troubleshooting the problematic code or functions and take the necessary steps to resolve the issue.
Types of Crash Exceptions in macOS
In macOS, app crashes can occur due to various types of crash exceptions. Understanding these exceptions is crucial for troubleshooting and resolving crashes effectively. Let’s explore the four common types of crash exceptions in macOS:
1. EXC_BAD_ACCESS/KERN_INVALID_ADDRESS
This exception occurs when an app attempts to access unmapped memory. It typically happens when the app tries to access memory that it does not have permission to access.
2. EXC_BAD_ACCESS/KERN_PROTECTION_FAILURE
This exception occurs when an app tries to write to read-only memory. It indicates that the app is attempting to modify memory that is protected and should not be modified.
3. EXC_BAD_INSTRUCTION
When an illegal instruction is executed, the EXC_BAD_INSTRUCTION exception is triggered. It indicates that the app has encountered an instruction that is not recognized or supported by the processor.
4. EXC_ARITHMETIC/EXC_I386_DIV
This exception occurs when an app attempts to divide by zero on an Intel-based computer. It indicates an arithmetic error and typically results from improper handling of divisions or computations involving zero.
These crash exceptions represent different scenarios where the app attempted to perform an action that is not allowed. By understanding the specific type of exception, developers can gain insights into the potential root causes of crashes and devise appropriate fixes.
To give you a visual representation, here’s a table summarizing the types of crash exceptions in macOS:
| Type | Exception | Description |
|---|---|---|
| 1 | EXC_BAD_ACCESS/KERN_INVALID_ADDRESS | Accessing unmapped memory |
| 2 | EXC_BAD_ACCESS/KERN_PROTECTION_FAILURE | Writing to read-only memory |
| 3 | EXC_BAD_INSTRUCTION | Illegal instruction execution |
| 4 | EXC_ARITHMETIC/EXC_I386_DIV | Division by zero on Intel-based computers |
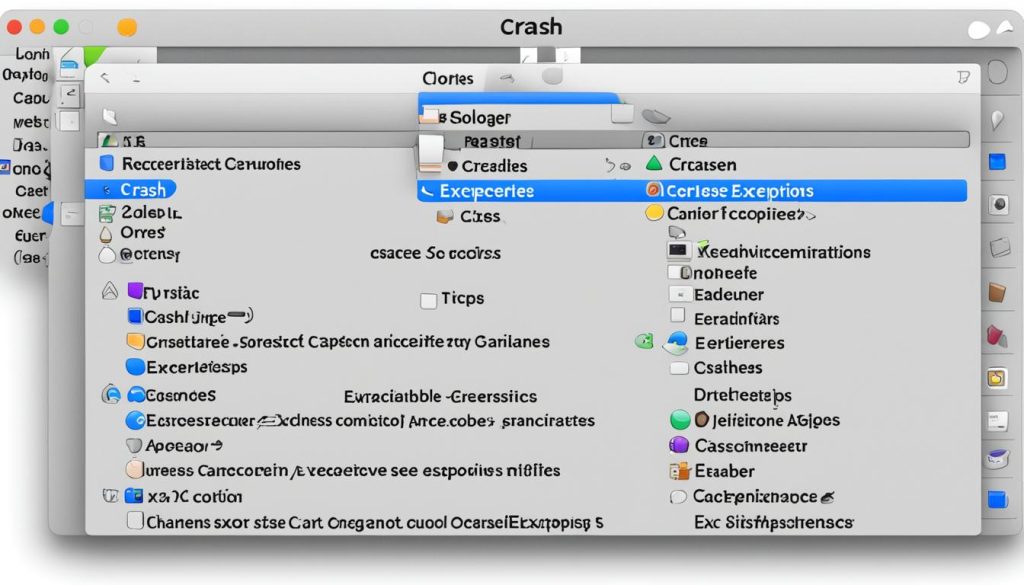
Understanding the types of crash exceptions in macOS provides developers with valuable insights for troubleshooting and fixing crashes. By identifying the specific exception that caused the crash, developers can focus their efforts on addressing the underlying issues and enhancing app stability.
Using Crash Reports for Troubleshooting
Crash reports in macOS are a valuable resource for troubleshooting app crashes. By carefully analyzing the information provided in these reports, developers and users can effectively identify the specific code or function that caused the crash, enabling them to take the necessary steps to resolve the issue.
One of the primary benefits of crash reports is their ability to assist in bug fixing. By understanding the exact cause of the crash, developers can address any coding errors or logical flaws that may have led to the app instability. This can involve correcting memory access issues, handling exceptions, or enhancing error handling mechanisms.
Crash reports also provide insights into the app’s state at the time of the crash, offering valuable information about the thread that crashed, the type of exception encountered, and any missing or outdated libraries or frameworks. This data can help developers identify potential dependencies or compatibility issues that may be contributing to the crashes.
When utilizing crash reports for troubleshooting, it is crucial to adopt a systematic approach. By thoroughly examining the crash report’s details, including the backtrace and any relevant error messages, developers can gain a deeper understanding of the root cause. This enables them to implement targeted fixes that address the underlying issues and improve the overall stability of the app.
“Crash reports act as a guiding light for developers, pointing them directly towards the specific code or function that’s causing the crash. They not only save time but also provide critical insights into potential areas of improvement.”
By using crash reports as a troubleshooting tool, developers can streamline the process of resolving crashes and enhance the overall performance of their macOS applications.
Troubleshooting Guide:
- Analyze the crash reports in detail to identify the specific code or function causing the crash.
- Review the backtrace information for a chronological order of events leading up to the crash.
- Address any memory access issues, exceptions, or errors identified in the crash report.
- Ensure that all libraries and frameworks are up to date and compatible with the app.
- Thoroughly test the app after implementing fixes to verify the resolution of crashes.
By following these steps and leveraging the information provided by crash reports, developers can effectively troubleshoot crashes and improve the stability of their macOS applications.
Analyzing Backtrace Information in Crash Logs
The backtrace information in crash logs provides a detailed record of the events leading up to an app crash. Analyzing the backtrace can help identify the specific functions or code that caused the crash. By following the backtrace in reverse chronological order, developers can trace the execution path and look for any potential issues such as memory access errors, illegal instructions, or missing libraries. This information can be vital for troubleshooting and resolving app crashes.
When analyzing the backtrace information in crash logs, developers can gain insights into the sequence of functions and code that led to the crash. By examining each step in the backtrace, they can identify any anomalies or errors that may have triggered the crash. This process involves examining the names, addresses, and program counters of the functions in the backtrace.
One important aspect of analyzing the backtrace is identifying the crash cause. This requires a thorough understanding of the application’s codebase and the behavior of the functions involved. By carefully examining the backtrace, developers can pinpoint the specific function or code snippet that needs to be addressed.
Common issues that can be identified through backtrace analysis include:
- Memory access errors: Improper memory access can lead to crashes. By analyzing the backtrace, developers can identify any faulty memory accesses and correct them.
- Illegal instructions: Backtrace analysis can reveal any illegal instructions that were executed before the crash. Developers can then investigate the root cause of these illegal instructions and make the necessary corrections.
- Missing libraries: If the backtrace shows that a required library or framework is missing, developers can take steps to ensure that the necessary dependencies are included in the application.
By closely examining the backtrace information, developers can gain valuable insights into the sequence of events that led to an app crash. This information enables them to pinpoint the root cause of the crash and take appropriate measures to resolve it. Troubleshooting crashes becomes more effective and efficient with a thorough analysis of backtrace information.
Understanding the Backtrace
When analyzing the backtrace, developers should pay attention to the following elements:
- Frame number: Each frame in the backtrace is assigned a unique frame number, indicating the order in which the functions were called.
- Function name: The name of the function indicates the specific code section that was being executed.
- Program address: The program address represents the memory location of the instruction being executed in the function.
- Symbolic name for program counter address: The symbolic name provides additional context about the instruction being executed, such as method names or library functions.
By carefully examining these elements in the backtrace, developers can gain a better understanding of the execution path and identify any potential issues that may have caused the crash.
Resolving App Crashes in macOS
Resolving app crashes in macOS requires a systematic approach to identify the root cause of the crash and implement appropriate fixes. By analyzing crash reports and backtrace information, developers can pinpoint the specific code or function that caused the crash, allowing them to address the underlying issue effectively.
Common Fixes for App Crashes
When troubleshooting crashes in macOS, there are several common fixes that developers can implement:
- Addressing Memory Access Errors: Memory access errors can often lead to app crashes. By ensuring proper memory management and addressing any access violations, developers can mitigate these crashes.
- Updating Libraries or Frameworks: Outdated or incompatible libraries or frameworks can cause app crashes. Keeping these dependencies up to date can help resolve compatibility issues and improve app stability.
- Handling Exceptions: Proper exception handling can prevent crashes when unexpected situations arise. By identifying and handling exceptions appropriately, developers can avoid app crashes caused by unhandled errors.
- Improving Error Handling: Implementing robust error handling mechanisms can help identify and recover from errors, minimizing the impact of crashes on the app’s overall functionality.
After implementing these fixes, it is crucial to thoroughly test the app to ensure that the crashes are resolved and the app functions correctly. Rigorous testing helps validate the effectiveness of the implemented solutions and guarantees a stable user experience.
Resolving app crashes in macOS requires a proactive approach to troubleshooting and a thorough understanding of the underlying causes. By addressing memory access errors, updating dependencies, handling exceptions, and improving error handling, developers can enhance the stability of their applications, ensuring a seamless user experience.

Best Practices for Debugging Crashes in macOS
Debugging crashes in macOS requires a systematic approach and adherence to best practices. By following these guidelines, developers can efficiently identify and resolve issues, ensuring optimal performance and stability for their applications.
Thoroughly Analyze Crash Logs and Backtrace Information
When a crash occurs, it’s essential to analyze the crash logs and backtrace information provided by macOS. These logs offer valuable insights into the state of the application at the time of the crash and can help pinpoint the specific code or function responsible. By examining the crash logs and backtrace, developers can identify patterns, eliminate potential causes, and focus on the root of the problem.
Reproduce the Crash in a Controlled Environment
Reproducing the crash in a controlled environment is crucial for effective debugging. By isolating the conditions that lead to the crash, developers can gain a deeper understanding of the underlying issue. This process involves replicating the user’s actions, simulating different scenarios, and testing variations of the code to identify the triggers and potential edge cases.
Utilize Xcode’s Debugging Tools
Xcode provides powerful debugging tools that can aid in identifying and resolving crashes in macOS applications. Developers can leverage features such as breakpoints, step-through debugging, and memory management tools to inspect variables, track the flow of execution, and identify potential memory-related issues. Xcode’s debugging capabilities streamline the debugging process, making it more efficient and effective.
Implement Proper Error Handling and Exception Handling
A robust error handling and exception handling strategy is essential for preventing crashes in macOS applications. By anticipating potential errors and exceptions, developers can proactively handle them, ensuring the application gracefully recovers from unexpected scenarios. Proper error handling enhances user experience and prevents crashes caused by unhandled exceptions or errors.
Keep the App and Dependencies Updated
Maintaining up-to-date versions of the application and its dependencies is crucial for minimizing crashes. Software updates often include bug fixes and performance optimizations that can address known issues, improving overall stability. By staying informed about updates and promptly applying them, developers can mitigate the likelihood of crashes caused by outdated software components.
Regularly Test and Monitor Crash Reports
Regular testing is essential for identifying and addressing potential issues before they manifest as crashes in the live environment. Thoroughly testing the application across different scenarios, device configurations, and user interactions helps uncover hidden bugs and unstable areas. Additionally, ongoing monitoring of crash reports allows developers to promptly detect and resolve newly emerging issues, ensuring the continued stability of the application.
| Best Practices for Debugging Crashes in macOS |
|---|
| Thoroughly analyze crash logs and backtrace information provided by macOS |
| Reproduce the crash in a controlled environment to identify the triggers |
| Utilize Xcode’s debugging tools for efficient bug tracking |
| Implement proper error handling and exception handling in the code |
| Keep the app and its dependencies updated to the latest versions |
| Regularly test the application and monitor crash reports for proactive issue resolution |
Tips for Efficient Crash Resolving
Efficiently resolving app crashes in macOS requires a systematic approach that combines thorough analysis, effective debugging techniques, and clear communication. By following these tips, you can troubleshoot crashes more efficiently and ensure a smoother user experience.
- Gather Comprehensive Information: Collect as much data as possible to understand the crash. Analyze crash logs, user reports, and system logs to identify any patterns or common triggers for the crashes. This information will help you pinpoint the root cause of the issue.
- Collaborate with Developers, Testers, and Users: Collaboration is key when it comes to resolving crashes. Work closely with developers and testers to reproduce and understand the crashes. User feedback can also provide valuable insights into the specific conditions under which the app crashes.
- Promptly Address Identified Issues: Once you have identified the cause of the crash, address the issue promptly. Implement appropriate fixes or workarounds to prevent further crashes. Regularly communicate updates and progress to stakeholders involved in the crash resolution process.
- Thoroughly Test the App: After implementing the fixes, thoroughly test the app to ensure the crashes have been resolved. Perform rigorous testing across different scenarios and platforms to guarantee the stability and reliability of the app.
By following these tips, you can streamline the crash resolution process, minimize downtime, and enhance the overall performance of your macOS applications.
“Efficiently resolving app crashes in macOS requires a systematic approach that combines thorough analysis, effective debugging techniques, and clear communication.”
Conclusion
Understanding macOS application crash reports is essential for efficiently troubleshooting and resolving app crashes. By analyzing crash logs, deciphering backtrace information, and identifying the specific cause of the crash, developers and users can implement appropriate fixes and improve app stability. The thorough analysis of crash reports and the collaboration between stakeholders are crucial in this process.
To effectively resolve crashes, one must follow a systematic debugging approach and adhere to best practices. This includes reproducing the crash in a controlled environment, utilizing debugging tools like Xcode, and implementing proper error handling and exception handling in the code. Keeping the app and its dependencies updated to the latest versions also plays a vital role in preventing crashes.
By continuously monitoring crash reports and promptly addressing identified issues, app crashes can be minimized, resulting in a better user experience on macOS. It is important to strive for optimal performance and stability by staying updated with the latest versions of the app and its dependencies. Through these efforts, developers can ensure that their macOS applications are reliable and provide a seamless user experience.
FAQ
Can crash reports in macOS help identify the cause of app crashes?
Yes, crash reports in macOS provide valuable insights into why an app crashed. They contain information about the process, identifier, version, code type, and more, which can assist in troubleshooting and fixing the issues.
How can I access crash logs in macOS?
Crash logs in macOS can be accessed through Finder or the Console app. In Finder, navigate to the “DiagnosticReports” folder located in the “Library/Logs” directory to view crash logs. Alternatively, you can open the Console app to view detailed crash log information.
What information can I find in crash logs?
Crash logs in macOS contain various sections, including information about the crashed process, type of crash, and backtrace information. The backtrace information provides a chronological order of events leading up to the crash, helping to identify the specific function or code that caused the crash.
What are the common types of crash exceptions in macOS?
The common types of crash exceptions in macOS include EXC_BAD_ACCESS/KERN_INVALID_ADDRESS, EXC_BAD_ACCESS/KERN_PROTECTION_FAILURE, EXC_BAD_INSTRUCTION, and EXC_ARITHMETIC/EXC_I386_DIV. These exceptions represent scenarios where an app attempts to perform actions that are not allowed, such as accessing unmapped memory or dividing by zero.
How can crash reports be used for troubleshooting app crashes?
Crash reports in macOS can be analyzed to identify the specific code or function that caused the crash. This information can help in fixing bugs, addressing memory access issues, handling exceptions, and improving overall app stability.
How can backtrace information in crash logs help with troubleshooting crashes?
The backtrace information in crash logs provides a detailed record of the events leading up to an app crash. By analyzing the backtrace, developers can identify the specific functions or code that caused the crash, allowing them to trace the execution path and look for potential issues.
How can I resolve app crashes in macOS?
Resolving app crashes in macOS involves identifying the root cause of the crash and implementing appropriate fixes. This can include addressing memory access errors, updating libraries or frameworks, handling exceptions, and improving error handling.
What are the best practices for debugging crashes in macOS?
The best practices for debugging crashes in macOS include thoroughly analyzing crash logs and backtrace information, reproducing the crash in a controlled environment, using Xcode’s debugging tools, and implementing proper error handling and exception handling in the code.
How can I efficiently resolve app crashes in macOS?
Efficiently resolving app crashes in macOS involves gathering as much information as possible, including crash logs, user reports, and system logs, to identify patterns or common triggers. Collaboration between developers, testers, and users can be valuable. Promptly addressing issues, implementing fixes, and thoroughly testing the app are key steps.
Why is understanding macOS application crash reports important?
Understanding macOS application crash reports is crucial for effective troubleshooting and resolving app crashes. By analyzing crash logs, deciphering backtrace information, and identifying the specific cause of the crash, developers and users can implement appropriate fixes and improve app stability.