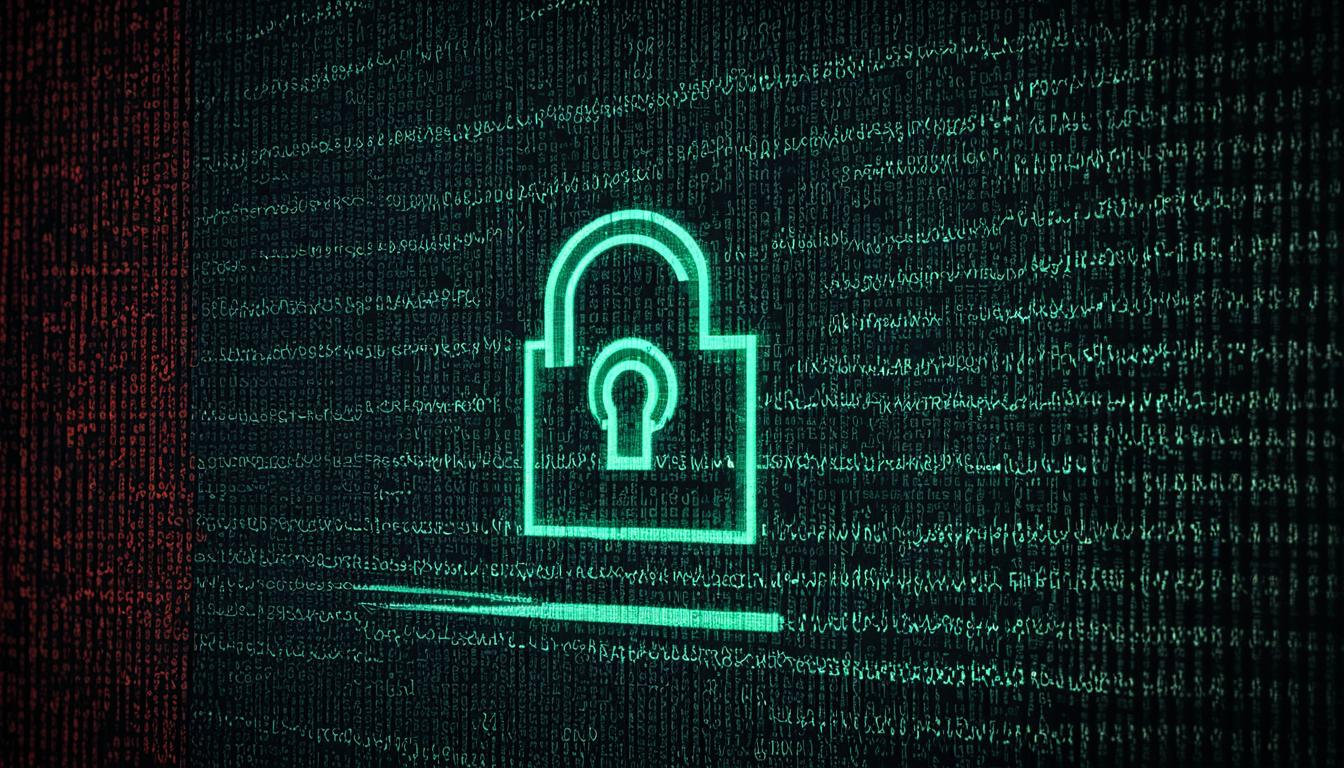Did you know that Windows stop codes, also known as bug checks, provide crucial information about different types of errors that a Windows computer encounters? These stop codes help identify and fix Windows errors promptly, ensuring the stability and security of your system.
Key Takeaways:
- Windows stop codes provide information about errors in the Windows operating system.
- Understanding and analyzing stop codes can help diagnose and resolve system crashes.
- There are specific fixes for different types of stop code errors.
- Basic troubleshooting steps and tools can be used to address common Windows errors.
- Resolving Windows security alert codes is essential for maintaining system stability and security.
Understanding Windows Security Alert Codes
Windows stop codes, also known as bug checks, provide crucial information about different types of errors that a Windows computer encounters. These stop codes play a vital role in identifying and promptly resolving Windows errors. When your Windows system crashes, it generates a stop code that is displayed on the bluescreen of death (BSOD). Each stop code corresponds to a specific Windows error, guiding you towards finding a solution.
How Windows Security Alert Codes Help
Windows security alert codes act as diagnostic tools, helping users and technicians understand the underlying cause of system crashes. When a stop code is displayed, it not only provides a unique identifier for the error but also acts as a starting point for troubleshooting. By decoding the stop code, you can gain insights into the specific error that caused the crash, whether it’s related to hardware, software, or drivers.
“The stop code is like a breadcrumb trail, leading you from the crash back to the root of the problem.”
Having a clear understanding of Windows security alert codes enables you to effectively troubleshoot and resolve errors, minimizing system downtime and potential data loss.
Deciphering Windows Security Alert Codes
Windows stop codes are typically hexadecimal codes that begin with “0x” and are followed by a series of eight characters. These codes are comprised of both letters and numbers, forming a unique identifier for each specific error. By analyzing the stop code, you can gain valuable insights into the nature of the Windows error and begin the process of addressing it.
For example, a common stop code is “0x0000007B,” which indicates an “Inaccessible Boot Device” error. This particular stop code suggests a problem with the computer’s boot configuration, preventing it from accessing the necessary files required to start the operating system. By understanding this stop code, you can focus your troubleshooting efforts on resolving the boot configuration issue.
An Example of a Windows Security Alert Code:
| Stop Code | Error Description |
|---|---|
| 0x0000001A | Windows Memory Management error |
| 0x000000D1 | Driver IRQL Not Less or Equal |
| 0x000000F4 | CRITICAL_OBJECT_TERMINATION |
Understanding these codes allows you to target specific errors, optimize troubleshooting efforts, and find effective solutions.
By becoming familiar with the intricacies of Windows security alert codes, you can navigate the troubleshooting process with confidence and resolve system errors efficiently.
Analyzing Windows Security Alert Codes
Windows stop codes are hexadecimal codes that start with “0x” and are followed by a string of eight characters. These codes provide crucial information about the error that caused the system crash. For example, the Windows Memory Management error (stop code: 0x0000001A) indicates a critical error with the system’s memory management.
You can use tools like BlueScreenView or WinDbg to analyze these stop codes and diagnose the error. These tools help in deciphering the meaning of the codes and identifying the root cause of the problem. By understanding the specific error indicated by the stop code, you can effectively troubleshoot and resolve the issue.
| Windows Memory Management Error | |||
|---|---|---|---|
| Stop Code | Description | Possible Causes | Solution |
| 0x0000001A | Memory management error | Faulty RAM, Corrupted system files, Driver issues | Check RAM, Run system file checker, Update drivers |
Common Windows Security Alert Codes and Fixes
When encountering errors on your Windows computer, it’s essential to understand the Windows Security Alert Codes, also known as Windows stop codes, to effectively troubleshoot and resolve these issues. In this section, we provide a comprehensive list of some of the most common Windows stop codes and their corresponding fixes. Whether you’re facing a bluescreen error, system crashes, or other Windows 10 errors, this guide will help you find the right solution.
Windows Stop Codes Table
| Stop Code | Error Description | Possible Fixes |
|---|---|---|
| 0x0000001A | Windows Memory Management error | Run Windows Memory Diagnostics Tool, check RAM for issues, update drivers |
| 0x0000007E | System Thread Exception Not Handled | Update drivers, scan for malware, check hardware compatibility |
| 0x000000D1 | Driver IRQL Not Less or Equal | Update drivers, disable problematic drivers, check hardware compatibility |
| 0x000000F4 | CRITICAL_OBJECT_TERMINATION | Check for hardware issues, perform disk cleanup, update drivers |
| 0x0000007B | INACCESSIBLE_BOOT_DEVICE | Check disk connections, run Startup Repair, update drivers |
It’s important to note that the above table showcases only a few examples of Windows stop codes and their potential fixes. The actual list of stop codes extends far beyond these examples, covering various errors related to hardware, software, drivers, and more. When encountering a Windows stop code, ensure that you carefully analyze the associated error message and consult reliable sources, such as Microsoft’s official documentation or community forums, for specific troubleshooting instructions.
“Understanding the Windows stop codes and their fixes is crucial for resolving Windows 10 errors effectively. By identifying the root cause and following the recommended solutions, users can resolve system crashes, bluescreen errors, and other issues, ensuring a stable and secure computing experience.”
Remember, every Windows stop code error requires careful analysis and targeted troubleshooting to find the right solution. If you’re unsure about the appropriate course of action or need assistance, consider reaching out to Microsoft’s technical support for expert guidance. With the right knowledge and resources, you can overcome Windows stop code errors and keep your system running smoothly.
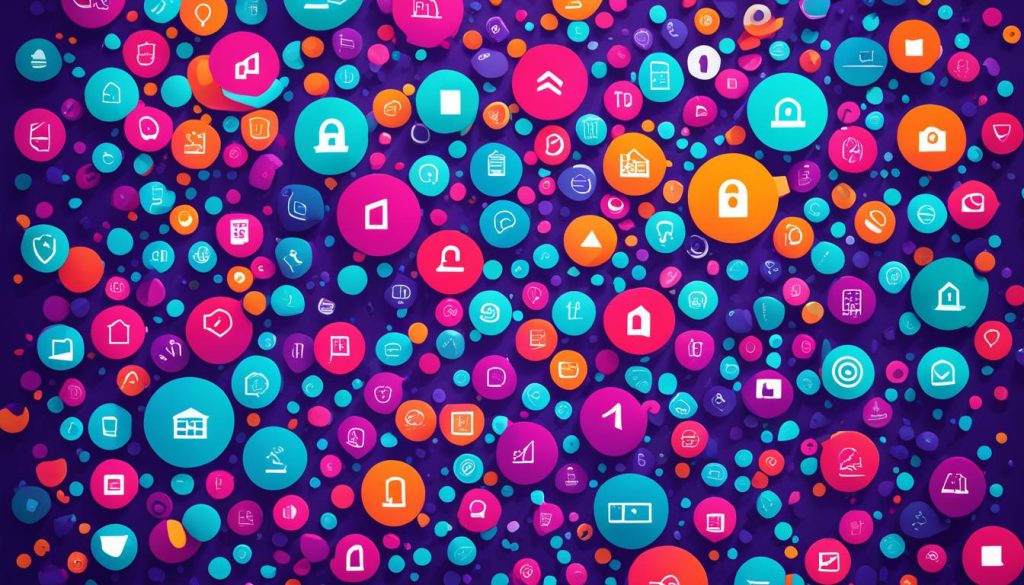
Basic Troubleshooting for Windows Stop Code Errors
Before diving into the specific fixes for stop code errors, it’s important to try some basic troubleshooting steps that can resolve common issues. These steps are often simple and effective, saving you valuable time in the process. Here are some recommended steps for basic Windows troubleshooting:
- Restart your computer: Often, a simple restart can resolve minor system glitches and errors. This is the first step you should take when encountering a stop code.
- Run System File Checker (SFC): SFC is a built-in Windows utility that scans your system files for errors and discrepancies. It can help identify and repair corrupted files that may be causing the stop code errors. To run SFC, follow these steps:
- Press the Windows key + R to open the Run dialog box.
- Type cmd and press Enter to open the Command Prompt.
- In the Command Prompt window, type
sfc /scannowand press Enter. This will initiate the scan and repair process. - Wait for the process to complete. If any errors are found, SFC will attempt to fix them automatically.
- Once the process is finished, restart your computer and check if the stop codes have been resolved.
- Run Check Disk (CHKDSK): CHKDSK is another useful utility that scans and repairs file system errors on your hard drive. To run CHKDSK, follow these steps:
- Press the Windows key + X and select Command Prompt (Admin) or Powershell (Admin) from the menu.
- In the command prompt window, type
chkdsk C: /f /r(replace C: with the drive letter of the partition you want to scan) and press Enter. - Type Y and press Enter to schedule the disk check for the next system restart.
- Restart your computer and wait for the disk check to complete. This may take some time depending on the size and state of your hard drive.
- Once the disk check is finished, check if the stop codes have been resolved.
- Update your Windows 10 operating system: Outdated system files and missing patches can often lead to stop code errors. It’s important to keep your Windows 10 operating system up to date to ensure you have the latest bug fixes and security patches. To update Windows 10, follow these steps:
- Click on the Start button and select Settings.
- In the Settings window, click on Update & Security.
- Click on Windows Update in the left navigation pane.
- Click on the Check for updates button and wait for Windows to scan for available updates.
- If updates are found, click on the Install now button and follow the on-screen instructions to complete the update process.
- Once the updates are installed and your computer is restarted, check if the stop codes have been resolved.
By following these basic troubleshooting steps, you can often resolve common stop code errors and keep your Windows system running smoothly.
Continue reading to learn more about resolving specific Windows stop code errors and decoding stop codes using tools like BlueScreenView and WinDbg.
Resolving Specific Windows Stop Code Errors
Each stop code error requires a specific fix. In this section, we discuss some of the most common Windows stop code errors and provide step-by-step instructions to resolve them. Whether you’re facing the “Page Fault in Nonpaged Area” or the “Driver Power State Failure” error, you’ll find solutions tailored to each specific stop code.
“Page Fault in Nonpaged Area” Error
One of the common stop code errors you may encounter is the “Page Fault in Nonpaged Area” error. This error typically occurs when a computer accesses a memory page that doesn’t exist. To resolve this issue, follow these steps:
- Restart your computer and keep pressing the F8 key.
- Select “Safe Mode with Networking” from the advanced boot options menu.
- Once in Safe Mode, press the Windows key + X and select “Device Manager” from the menu.
- Expand the “Display adapters” category and right-click on your graphics card driver.
- Select “Uninstall device” and check the box that says “Delete the driver software for this device.”
- Click “Uninstall” and restart your computer.
- After the restart, Windows will automatically reinstall the default graphics driver.
“Driver Power State Failure” Error
Another common stop code error is the “Driver Power State Failure” error. This error usually occurs when a device driver is incompatible or experiencing issues with power management. Here’s how you can resolve this error:
- Press the Windows key + X and select “Device Manager” from the menu.
- Expand the categories and look for any devices with a yellow exclamation mark.
- Right-click on the device and select “Update driver.”
- Choose “Search automatically for updated driver software” and let Windows update the driver.
- If Windows doesn’t find any updates, visit the manufacturer’s website and download the latest driver for the device.
- Install the updated driver and restart your computer.
Resolving stop code errors requires careful troubleshooting and attention to detail. By following these instructions, you can effectively address the specific errors mentioned above. Remember to seek further assistance from Microsoft support or consult relevant online resources if you encounter any difficulties.
Finding and Decoding Windows Stop Codes
When your computer encounters a blue screen of death (BSOD) and displays a stop code, it provides valuable information about the error that caused the crash. However, if you miss the stop code or want to analyze previous crash dumps, tools like BlueScreenView can help you find and decode these Windows stop codes.

BlueScreenView is a user-friendly tool that automatically loads minidumps and error codes from your system, allowing you to view and analyze the stop codes. With BlueScreenView, you can gain insights into the underlying errors and take appropriate steps to diagnose and fix the issue.
In addition to BlueScreenView, Microsoft’s WinDbg tool can also be used for analyzing blue screen errors. This advanced debugging tool provides in-depth information and debugging capabilities for Windows stop codes, helping you further investigate and resolve complex errors.
By using tools like BlueScreenView and WinDbg, you can effectively decode Windows stop codes and gain a better understanding of the errors causing system crashes. Armed with this knowledge, you’ll be better equipped to find appropriate solutions and ensure the stability of your Windows system.
Understanding Windows Error Codes
Windows error codes provide valuable information about specific errors encountered by the operating system or applications. These error codes are numerical values that represent different types of errors. By understanding these error codes, you can effectively troubleshoot issues and find appropriate solutions.
To assist you in navigating and resolving Windows errors, below is a comprehensive list of Windows error codes along with their descriptions:
| Error Code | Description |
|---|---|
| 0x00000001 | INVALID_FUNCTION – Incorrect function. |
| 0x00000002 | FILE_NOT_FOUND – The system could not find the specified file. |
| 0x00000003 | PATH_NOT_FOUND – The system could not find the specified path. |
By referring to this table, you can quickly identify the error code associated with a particular issue and gain insight into the nature of the problem. Armed with this knowledge, you can proceed with targeted troubleshooting steps or seek further assistance from technical support if needed.
Remember, error codes play a crucial role in troubleshooting Windows issues. They provide essential clues about the underlying problem and help in finding the most appropriate solution. Be sure to refer back to this list whenever you encounter a Windows error, and take advantage of the insights it offers to resolve issues efficiently.
Troubleshooting Network-Related Windows Stop Codes
Some Windows stop codes are related to network issues. These errors can occur when accessing network resources, connecting to remote computers, or encountering problems with network adapters.
When facing network-related stop codes, it’s crucial to troubleshoot the underlying issues promptly to restore network connectivity and ensure smooth operation of your Windows system.
Common Network-Related Windows Stop Codes
Here are some of the most common network-related Windows stop codes that you may encounter:
| Stop Code | Error Description | Possible Solutions |
|---|---|---|
| 0x000000D1 | DRIVER_IRQL_NOT_LESS_OR_EQUAL | Update network drivers, check for hardware conflicts, and run a malware scan. |
| 0x000000C4 | DRIVER_VERIFIER_DETECTED_VIOLATION | Disable driver verifier or update incompatible drivers. |
| 0x0000007E | SYSTEM_THREAD_EXCEPTION_NOT_HANDLED | Check for incompatible drivers, update BIOS, and run a memory test. |
Troubleshooting Network-Related Stop Codes
When encountering a network-related stop code, follow these troubleshooting steps:
- Restart your computer to see if the error resolves itself.
- Check for loose network cables or faulty connections. Ensure all cables are securely plugged in.
- Update your network drivers. Visit the manufacturer’s website or use Windows Update to install the latest drivers.
- Scan your system for malware and viruses using a reliable antivirus software.
- Verify network adapter settings. Ensure that the IP address, subnet mask, default gateway, and DNS server information are correct.
- Disable any third-party firewall or security software temporarily. Sometimes, these programs can interfere with network connectivity.
- Run the Windows Network Diagnostics tool to automatically troubleshoot and fix common network issues.
- If the problem persists, consult the Microsoft support website or seek assistance from a qualified IT professional.
By following these troubleshooting steps, you can effectively diagnose and resolve network-related stop codes in Windows, ensuring stable and reliable network connectivity.
Note: Network-related stop codes can occur due to various factors and may require specific solutions depending on the underlying cause of the error.
Conclusion
Resolving Windows security alert codes is essential for ensuring the stability and security of your computer. By understanding these codes and implementing the appropriate troubleshooting steps, you can effectively resolve errors and maintain a smoothly running Windows system. Remember to regularly update your operating system to benefit from the latest patches and fixes that Microsoft provides.
When encountering Windows security alert codes, it is crucial to remain calm and methodical in your approach. Start by analyzing the specific error code and referring to the comprehensive list of common Windows stop codes and their corresponding fixes. If the basic troubleshooting steps do not resolve the issue, consult the step-by-step instructions provided in the section on resolving specific Windows stop code errors.
While troubleshooting, leverage tools like BlueScreenView or WinDbg to decode the stop codes and gain deeper insights into the nature of the error. Additionally, stay proactive by keeping an eye on network-related stop codes and following the troubleshooting steps outlined in the dedicated section. Should you require further assistance, Microsoft’s technical support is readily available to help you navigate through any complex issues.
FAQ
What are Windows stop codes?
Windows stop codes, also known as bug checks, are hexadecimal codes that provide information about different types of errors that a Windows computer encounters. These codes help identify and fix Windows errors promptly.
How can I analyze Windows stop codes?
You can use tools like BlueScreenView or WinDbg to analyze Windows stop codes and diagnose the error. These tools can help decode the stop code and provide insights into the cause of the system crash.
What are common Windows stop codes and their fixes?
Here is a comprehensive list of common Windows stop codes and their corresponding fixes. These solutions can help resolve some of the most frequently encountered Windows errors.
What basic troubleshooting steps can I try for Windows stop code errors?
Restarting your computer and running system utilities like SFC (System File Checker) and CHKDSK (Check Disk) can often resolve common file system and disk errors. Additionally, updating your Windows 10 operating system to ensure you have the latest patches and fixes can help.
How can I resolve specific Windows stop code errors?
In this section, we provide step-by-step instructions to resolve some of the most common Windows stop code errors. Whether you’re facing the “Page Fault in Nonpaged Area” or the “Driver Power State Failure” error, you’ll find tailored solutions for each specific stop code.
How can I find and decode Windows stop codes?
If you miss the stop code displayed on the bluescreen of death (BSOD), you can use tools like BlueScreenView or Microsoft’s WinDbg to find and decode the stop code. These tools load previous minidumps and error codes from your system, allowing you to analyze the error.
What is the purpose of Windows error codes?
Windows error codes provide information about specific errors encountered by the operating system or applications. These numerical values help in troubleshooting and finding appropriate solutions to resolve the errors.
What are network-related Windows stop codes, and how can I troubleshoot them?
Some Windows stop codes are related to network issues. In this section, we discuss network-related stop codes and provide troubleshooting steps to resolve these issues. These steps can help you fix problems related to network resources, remote computer connection, or network adapters.
How can I maintain the stability and security of my Windows system by resolving security alert codes?
Resolving Windows security alert codes is crucial for maintaining the stability and security of your computer. By understanding these codes and following the appropriate troubleshooting steps, you can effectively resolve errors. Remember to always keep your operating system up to date and seek further assistance from Microsoft’s technical support if needed.
Source Links
- https://www.makeuseof.com/find-stop-codes-and-fix-windows-errors/
- https://learn.microsoft.com/en-us/microsoft-365/security/defender-endpoint/troubleshoot-microsoft-defender-antivirus?view=o365-worldwide
- https://learn.microsoft.com/en-us/openspecs/windows_protocols/ms-erref/18d8fbe8-a967-4f1c-ae50-99ca8e491d2d