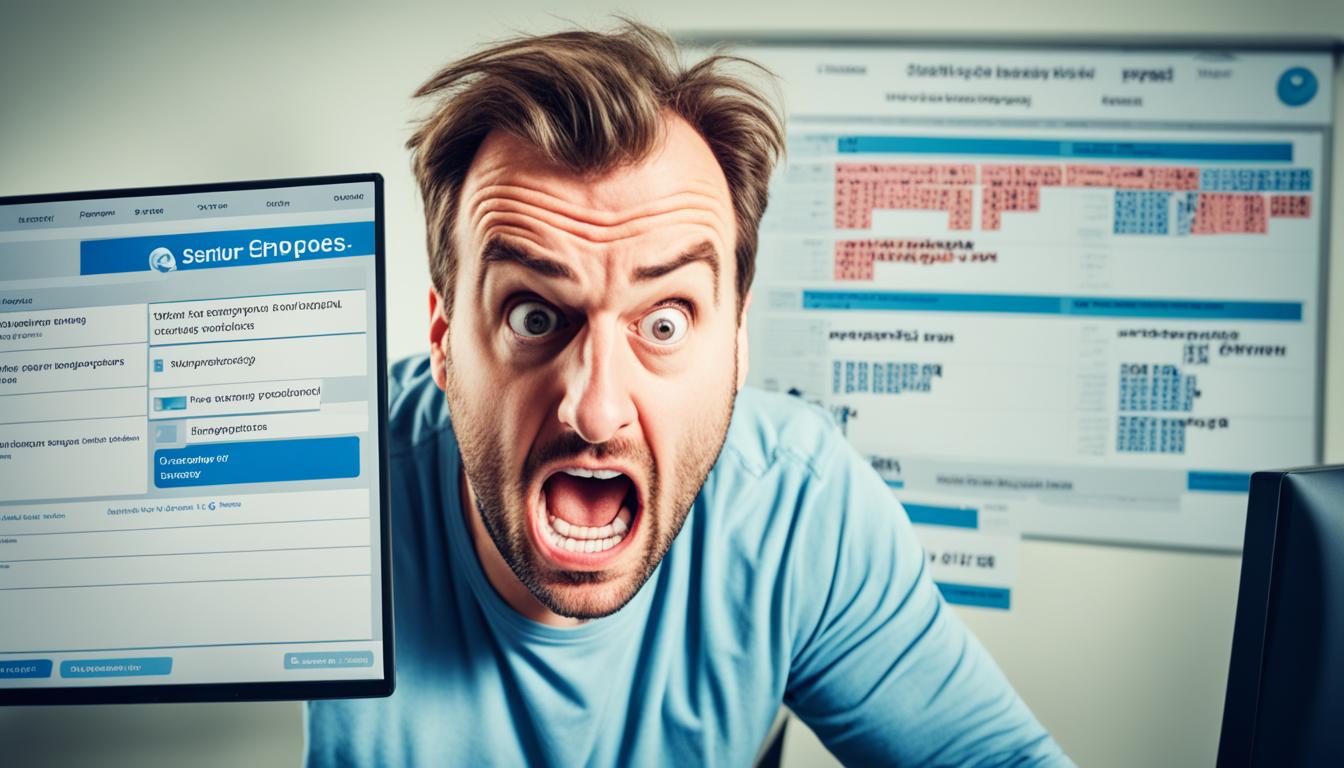If you’ve been a PC user before switching to Mac, you know what a truly seamless experience updating macOS is compared to Windows. For a while, you’d just download a new version from the Mac App Store. Now, you don’t even need to do that — updates automatically appear as a notification on your Mac. However, there are times when you may encounter errors during the update process. These errors can be due to various reasons such as compatibility issues, network problems, lack of disk space, or server issues. In this guide, we will provide solutions to some common macOS update and upgrade errors to help you get your Mac up to date smoothly.
Key Takeaways:
- Troubleshooting macOS update errors can help you resolve common issues and keep your Mac up to date.
- Compatibility issues and device requirements should be checked before attempting to update macOS.
- Server issues and network connection problems can also cause difficulties during the update process.
- Restarting your Mac, updating via the Mac App Store, and setting date and time to automatic are simple troubleshooting steps that can help resolve update errors.
- In more advanced cases, booting your Mac in Safe Mode or reinstalling macOS in Recovery Mode may be necessary.
Common macOS Software Update Problems
Updating macOS is a crucial part of keeping your Mac device up to date with the latest features and security enhancements. However, like any software update process, it can sometimes encounter issues that require troubleshooting. In this section, we will discuss some common macOS software update problems that users may encounter and provide guidance on how to resolve them.
1. macOS Update Stuck on Loading Screen
One frustrating issue that users may encounter during a macOS update is when the update gets stuck on the loading screen, preventing the installation from completing. This can be caused by various factors, such as incompatible software, insufficient disk space, or network connectivity problems. To resolve this issue:
- First, ensure that you have a stable internet connection and enough disk space to accommodate the update.
- If the update is still stuck, try restarting your Mac and initiating the update process again.
- If the problem persists, boot your Mac in Safe Mode and attempt the update from there.
2. macOS Update Failed to Install
Another common issue is when a macOS update fails to install, resulting in an error message. This can occur due to various reasons, including incompatible hardware, corrupted update files, or insufficient privileges. Here’s how you can address this problem:
- Check the system requirements for the macOS update to ensure compatibility with your Mac device.
- If compatibility is not the issue, verify that you have sufficient disk space available for the update.
- Try restarting your Mac and initiating the update installation again.
- Consider resetting the NVRAM (non-volatile random-access memory) on your Mac, as it can help resolve issues related to updating.
3. Mac OS Update Not Working
In some cases, users may find that their Mac OS update is not working at all, preventing them from installing the latest version. This can be incredibly frustrating, but there are steps you can take to troubleshoot the problem:
- Check your internet connection to ensure that it is stable and working properly.
- Disable any third-party antivirus or firewall software temporarily, as they can sometimes interfere with the update process.
- Try updating your Mac using a wired internet connection instead of Wi-Fi, as it may provide a more stable connection.
- If all else fails, consider reinstalling macOS in Recovery Mode, ensuring that you have a backup of your important data beforehand.
By following the troubleshooting steps outlined above, you can overcome common macOS software update problems and ensure a smooth and successful update process. Remember to always check system requirements, verify sufficient disk space, and attempt basic troubleshooting techniques before resorting to more advanced solutions.
Compatibility Issues and Device Requirements
One of the reasons why macOS updates may fail to install is compatibility issues between the update and your Mac device. As new and more feature-rich macOS updates are released, older Macs may not be powerful enough to support them. It is essential to check the device requirements for each macOS update to ensure compatibility. For example, macOS Monterey has specific device requirements that need to be met for successful installation.
When upgrading to macOS Monterey, your Mac must meet the following system requirements:
| Mac Model | Minimum Required macOS Version | Additional Requirements |
|---|---|---|
| MacBook (Early 2016 and later) | macOS Sierra 10.12.6 or later | – |
| MacBook Air (Mid 2013 and later) | macOS Sierra 10.12.6 or later | – |
| MacBook Pro (Late 2013 and later) | macOS Sierra 10.12.6 or later | – |
| iMac (Late 2015 and later) | macOS El Capitan 10.11.6 or later | – |
| iMac Pro | macOS High Sierra 10.13.6 or later | – |
| Mac Pro (Late 2013 and later) | macOS Mojave 10.14.6 or later | – |
| Mac Mini (Late 2014 and later) | macOS Mojave 10.14.6 or later | – |
Before attempting to update to macOS Monterey, make sure your Mac meets these requirements. Failure to do so may result in an unsuccessful installation or compatibility issues with certain features of the operating system.
While upgrading to the latest macOS version can bring new features and improvements, it’s crucial to verify compatibility to avoid any potential issues during the update process. By ensuring your Mac meets the necessary device requirements, you can smoothly install macOS Monterey and enjoy its enhanced functionalities.
Apple Server Issues
Sometimes, you may experience issues with macOS updates due to problems on Apple’s server end. Apple’s software update servers may undergo maintenance or experience temporary outages, preventing the update from being available.
Checking the system status at Apple can help you determine if the software update download problem is due to server issues.
Apple Server Status
It is important to check the system status at Apple to determine if the server is experiencing any issues. This will help you understand if the update problem you’re facing is widespread or specific to your device. Below is an example of how the system status page looks:

| Date and Time | Service | Status |
|---|---|---|
| June 15, 2022 10:30 AM | macOS Software Update | Issue Detected |
| June 15, 2022 10:30 AM | iOS Software Update | Normal |
Table: Example system status for Apple’s software update servers.
What to do if Apple’s Server is Experiencing Issues?
If the system status shows that there are issues with Apple’s software update servers, there are a few things you can try:
- Wait and try again later: In most cases, any server issues are temporary, and the updates become available again after a while. You can wait for some time and try downloading the update once the server issues are resolved.
- Check online forums and Apple Support: During server issues, online forums and Apple Support may provide updates and workarounds shared by other users facing similar problems. Checking these platforms can provide you with additional information and troubleshooting steps.
In case the server issues persist for an extended period, contacting Apple Support for further assistance is recommended.
Network Connection Problems
A poor network connection can significantly impact the update process of macOS, causing various difficulties. A volatile or unstable Wi-Fi connection can lead to errors like the dreaded “update package has been deleted” error. To ensure a smooth update, it is crucial to address network-related issues. Start by checking your internet speed and stability before attempting to update your Mac.
If you’re experiencing a poor network connection, try the following steps:
- Restart your router: Sometimes, a simple restart of your Wi-Fi router can resolve connectivity issues and improve network stability.
- Move closer to the router: If you’re experiencing a weak signal, try moving closer to the router to enhance the Wi-Fi connection.
- Use a wired connection: If possible, connect your Mac directly to the router using an Ethernet cable for a more stable and reliable network connection.
- Reset network settings: Resetting your network settings on your Mac can help eliminate any configuration issues that may be affecting the network connection. Go to System Preferences, select Network, and click on the “Advanced” button. From there, choose the “Reset” option to restore default network settings.
By addressing network connection problems, you can minimize the chances of encountering the “update package has been deleted” error and other related issues. A stable network connection is crucial for a successful and hassle-free macOS update.
Restarting Your Mac
In some cases, a simple restart of your Mac can resolve update issues. Restarting your Mac can help clear any temporary glitches or conflicts that may be interfering with the update process. If your Mac is unresponsive, you can try a force restart by holding down the power button. After restarting, you can retry the macOS installation.
If you’re experiencing any issues with the macOS update, restarting your Mac should be the first troubleshooting step you take. It’s a straightforward process that can often fix minor software glitches and allow the update to proceed smoothly.
To restart your Mac, follow these steps:
- Click on the “Apple” menu in the top left corner of your screen.
- From the drop-down menu, select “Restart.”
- Wait for your Mac to shut down and turn back on.
- Once your Mac has restarted, you can attempt the macOS installation again.
If your Mac is frozen or unresponsive and a regular restart doesn’t work, a force restart may be necessary. To force restart your Mac:
- Press and hold the “Power” button on your Mac for about 10 seconds.
- Your Mac should force shut down.
- Wait a few seconds, then press the “Power” button again to turn your Mac back on.
- After the restart, you can try the macOS installation once more.
Restarting your Mac can be an effective solution for various update issues. It helps refresh the system and clear any temporary conflicts that might be hindering the installation process. Give it a try before moving on to other troubleshooting methods.
Updating via Mac App Store
Contrary to popular belief, Apple software updates can also be downloaded and installed via the Mac App Store. This method is applicable for updating between major versions of macOS, such as Catalina to Big Sur.
Using the Mac App Store to update your Mac software offers a convenient and user-friendly approach. Simply follow these steps:
- Open the Mac App Store on your Mac device.
- Navigate to the “Updates” tab at the top of the app.
- If there are any available updates, they will be listed here.
- Click the “Update” button next to the desired software update.
- Enter your Apple ID and password when prompted.
- The update will begin downloading and installing automatically.
For incremental updates, Apple provides downloads on their website. This enables users to update to specific versions of macOS as needed.
Updating via the Mac App Store ensures that you are getting the official and latest versions of macOS directly from Apple, guaranteeing the integrity and security of your Mac software.
Benefits of Updating via Mac App Store
When updating via the Mac App Store, you can enjoy several benefits:
- Centralized Updates: The Mac App Store acts as a central hub for software updates, making it easy to keep track of the latest releases.
- Efficient Installation: Using the Mac App Store ensures a seamless and straightforward installation process, with the update automatically downloading and installing on your Mac.
- Security and Reliability: By obtaining updates directly from Apple, you can trust that they have undergone rigorous testing and meet Apple’s security standards.
- Unified System: Updating via the Mac App Store helps maintain a unified system, ensuring compatibility and reducing the risk of conflicts with other software.
By utilizing the Mac App Store for your Mac software updates, you can easily stay up to date with the latest features, improvements, and security enhancements provided by Apple.
Setting Date and Time to Automatic
Manually setting the date and time on your Mac can sometimes interfere with the update process. It is advisable to set your date and time to automatic to ensure compatibility with the update. This can be done in the Date & Time settings in System Preferences.
When you set your date and time to automatic, your Mac will synchronize with the network time server, ensuring that you have the most accurate and up-to-date time information. This is important for various system functions, including software updates.
How to Set Date and Time to Automatic:
- Click on the Apple menu in the top-left corner of your screen.
- Select “System Preferences” from the drop-down menu.
- In the System Preferences window, click on “Date & Time.”
- Click on the lock icon at the bottom-left corner and enter your administrator password to make changes.
- Check the box that says “Set date and time automatically.”
- Close the Date & Time window.
By enabling automatic date and time on your Mac, you can ensure that your system is always in sync with the correct time and date. This is particularly important for software updates, as some updates may depend on accurate time information to install properly.
| Benefits of Setting Date and Time to Automatic | Drawbacks of Manually Setting Date and Time |
|---|---|
|
|
By following these steps and enabling automatic date and time on your Mac, you can ensure a smoother update experience and avoid any compatibility issues that may arise from manually setting the date and time.
Safe Mode and NVRAM Reset
In certain situations, macOS updates can get stuck on a black screen with no progress. When faced with this issue, booting your Mac in Safe Mode can help resolve the problem. Safe Mode disables external scripts and preferences that may interfere with the update process, allowing for a smoother installation of macOS updates.
How to Boot Your Mac in Safe Mode:
- Shut down your Mac completely.
- Press the power button and immediately hold down the Shift key.
- Keep holding the Shift key until you see the login window appear.
- Release the Shift key and log in to your Mac.
Once your Mac is in Safe Mode, attempt to install the macOS update again. If the update still fails, you can try resetting the NVRAM on your Mac. NVRAM (non-volatile random-access memory) stores certain settings, including those related to the system’s startup and display, that can sometimes interfere with the update process.
How to Reset NVRAM on Your Mac:
- Shut down your Mac completely.
- Press the power button to turn on your Mac, and immediately hold down the Command + Option + P + R keys on your keyboard.
- Keep holding the keys until you hear the startup sound for the second time.
- Release the keys and allow your Mac to startup normally.
Resetting the NVRAM can help clear any logging errors that might be causing update problems. Once the NVRAM has been reset, try installing the macOS update again to see if the issue is resolved.
| Issue | Possible Solution |
|---|---|
| macOS update stuck on a black screen | Boot your Mac in Safe Mode |
| Update fails to install | Reset NVRAM on your Mac |
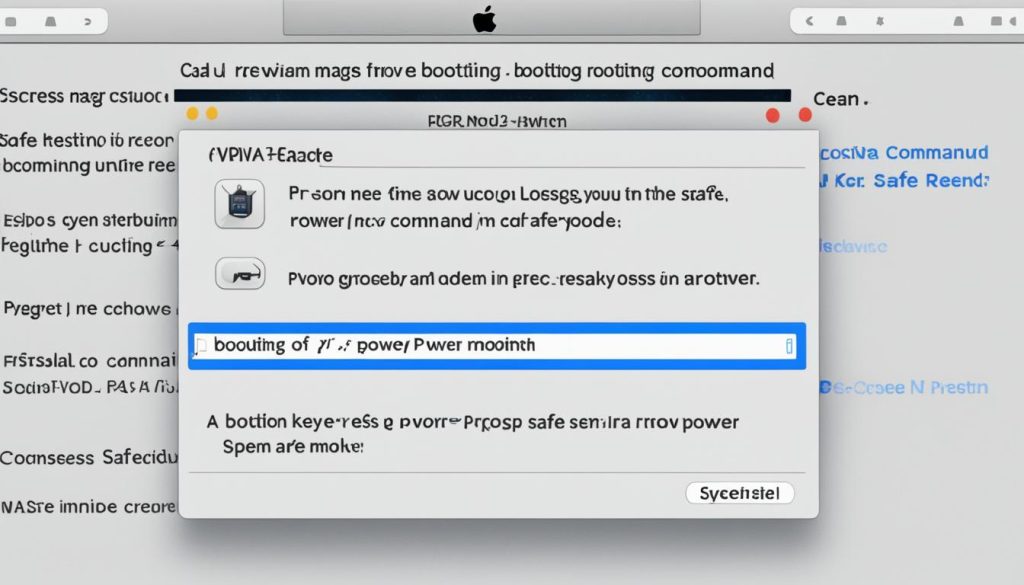
By utilizing Safe Mode and resetting the NVRAM on your Mac, you can resolve update issues that may be preventing the successful installation of macOS updates. These troubleshooting techniques help eliminate potential conflicts and logging errors, ensuring a smoother and more efficient update process.
Reinstalling macOS in Recovery Mode
If all else fails and you’re still facing issues with your macOS update or upgrade, reinstalling macOS in Recovery Mode can provide a fresh start, free from any lingering update errors. This method involves performing a clean installation of the operating system, which can help resolve stubborn update problems.
Before proceeding with the reinstallation process, it’s crucial to back up your data to prevent any potential data loss. Restoring your Mac from a backup ensures that your important files and settings are preserved, allowing for a seamless transition.
Note: Performing a clean install of macOS will erase all data on your Mac’s primary drive. Make sure to backup your important files before proceeding.
Steps to Reinstall macOS in Recovery Mode:
- Shut down your Mac completely.
- Press and hold the Command (⌘) + R keys simultaneously.
- Keep holding the keys until the Apple logo or a spinning globe appears.
- Release the keys once you see the macOS Utilities window.
- Select “Reinstall macOS” from the available options.
- Follow the on-screen instructions to complete the reinstallation process.
After the reinstallation is complete, you can restore your data from the backup you created earlier. This ensures that all your files, applications, and settings are brought back to your Mac, providing a seamless transition to the freshly installed macOS.
Reinstalling macOS in Recovery Mode can be a helpful solution when other troubleshooting steps have failed. By following the steps outlined above and restoring your Mac from a backup, you can overcome macOS update and upgrade errors and enjoy a smooth and up-to-date operating system.
Conclusion
Keeping your Mac up to date with the latest macOS updates and upgrades is crucial for enjoying new features and improvements. However, encountering errors during the update process can be frustrating. Fortunately, by following the troubleshooting steps outlined in this guide, you can resolve common macOS update and upgrade errors easily.
First, it’s important to check for compatibility issues between your Mac device and the specific macOS update you’re trying to install. Ensure that your Mac meets the necessary requirements for successful installation. Additionally, a stable network connection is essential to avoid errors during the update process. Make sure your internet connection is reliable and check your Wi-Fi speed before attempting to update.
If you encounter any issues, a simple restart of your Mac can often resolve temporary glitches or conflicts that may have occurred. Try restarting your Mac and then retry the macOS installation. In more advanced cases, you may need to boot your Mac in Safe Mode or reset the NVRAM to troubleshoot persistent update problems.
Remember, if all else fails, you can reinstall macOS in Recovery Mode. However, it is crucial to back up your data before proceeding with the reinstallation to prevent any data loss. Restoring your Mac from backup ensures a seamless transition and retrieval of lost data.
By following these troubleshooting techniques and approaches, you can overcome macOS update and upgrade errors and ensure a smooth and successful update process. Stay up to date with the latest macOS version to enjoy enhanced performance, security, and new features on your Mac.
FAQ
What are some common macOS software update problems?
Common macOS software update problems include updates getting stuck on the loading screen, update failure with error messages, and the macOS update not working at all.
What are compatibility issues and why do they affect macOS updates?
Compatibility issues refer to the lack of support between the macOS update and your Mac device. Older Macs may not have the necessary specifications to handle new and feature-rich updates, leading to update failures.
Are there any server-related issues that can affect macOS updates?
Yes, server issues on Apple’s end can cause problems with downloading and installing macOS updates. Temporary outages or maintenance can prevent the update from being available.
Can network connection problems interfere with macOS updates?
Yes, poor or unstable network connections can result in errors during the update process. This can lead to issues such as the “update package has been deleted” error.
Is restarting my Mac a potential solution for update issues?
Yes, a simple restart of your Mac can help resolve update problems by clearing temporary glitches or conflicts. If your Mac is unresponsive, a force restart can be attempted by holding down the power button.
Can I update my Mac software via the Mac App Store?
Yes, Apple software updates, including major macOS versions, can be downloaded and installed via the Mac App Store. For incremental updates, Apple provides downloads on their website.
Should I set my Mac’s date and time to automatic?
Yes, it is advisable to set your Mac’s date and time to automatic as manual settings can sometimes interfere with the update process. This can be done in the Date & Time settings in System Preferences.
Can Safe Mode and NVRAM reset help resolve macOS update issues?
Yes, booting your Mac in Safe Mode can help resolve update problems by disabling external scripts and preferences. Additionally, resetting the NVRAM on your Mac can clear any logging errors that may be causing update issues.
What should I do if all else fails to fix macOS update errors?
If other troubleshooting steps do not work, you can try reinstalling macOS in Recovery Mode. However, it is important to back up your data before doing so. Restoring from backup can help retrieve lost data and ensure a seamless transition.