Did you know that Windows 11 users often encounter the frustrating “Windows can’t connect to this network” error? This issue affects a significant number of users, hindering their ability to connect to the internet and causing immense frustration.
Fortunately, there are several quick fixes and tips that can help troubleshoot Windows networking errors. By following these steps, you can regain network connectivity and resolve common issues that may arise.
Key Takeaways:
- Updating network drivers, managing them through Device Manager, and reinstalling drivers can help resolve connectivity issues.
- Keeping Windows updated is crucial for addressing bugs and glitches that affect network connectivity.
- Disabling IPv6, resetting the network configuration, and turning Airplane Mode on and off are simple yet effective troubleshooting techniques.
- Using the built-in Network Troubleshooter and forgetting/reconnecting to Wi-Fi networks can also help diagnose and rectify connectivity problems.
- Restarting or resetting the router may be necessary if the issue persists.
Connect to the Network Using Another Device
To determine if the issue is with the Windows 11 computer or the network itself, try connecting to the same network using a different device. If the same error occurs, it indicates a network-related problem that needs to be resolved. If you can connect successfully on another device, proceed with the troubleshooting tips below.
Manage the Network Drivers on Windows 11
If you’re experiencing connection issues, such as the frustrating “Windows can’t connect to this network” error, updating the network drivers on your Windows 11 device can often resolve the problem. In some cases, the error may have occurred after a recent driver update, in which case rolling back the drivers to the previous version can help. Alternatively, reinstalling the drivers may also be a viable solution.
Fortunately, managing the network drivers on Windows 11 is a relatively straightforward process. You can perform these actions through the Device Manager, a built-in tool that allows you to update, roll back, or uninstall drivers on your computer.
- Updating Network Drivers: Open the Device Manager by right-clicking on the Start button and selecting “Device Manager” from the menu. In the Device Manager window, expand the “Network adapters” category. Right-click on the network adapter that you want to update and select “Update driver” from the context menu. Follow the on-screen instructions to update the driver to the latest version.
- Rolling Back Network Drivers: If the error occurred after a recent driver update, you can try rolling back the drivers to the previous version. Open the Device Manager, expand the “Network adapters” category, right-click on the network adapter in question, and select “Properties” from the context menu. In the Properties window, navigate to the “Driver” tab and click on the “Roll Back Driver” button. Follow the prompts to roll back the driver.
- Reinstalling Network Drivers: If updating or rolling back the network drivers doesn’t resolve the issue, you can try reinstalling them. Open the Device Manager, expand the “Network adapters” category, right-click on the network adapter, and select “Uninstall device” from the context menu. After uninstalling the driver, restart your computer. Windows will automatically reinstall the network driver upon startup.
By properly managing the network drivers on your Windows 11 device, you can address connection issues and overcome the “Windows can’t connect to this network” error. The Device Manager provides a convenient way to update, roll back, or reinstall network drivers, enabling you to maintain a stable and reliable network connection.
Update Windows to the Latest Version
Keeping Windows up to date is crucial for resolving network issues. Microsoft regularly releases updates that address bugs and glitches that may affect network connectivity. To update Windows 11, follow these steps:
- Go to Settings.
- Select Windows Update.
- Click on Check for updates.
- Install any available updates.
- After the updates are installed, try to connect to the network.
Updating Windows to the latest version ensures that you have the most recent network-related bug fixes and improvements. It can help enhance network stability and resolve connectivity issues.
By regularly updating your Windows operating system, you can ensure a smooth and reliable network experience on your Windows 11 device.
Note: The image above represents the importance of updating Windows to ensure network connectivity. Regular updates help address bugs and glitches that may affect your device’s network performance.
| Benefits of Updating Windows | Consequences of Not Updating Windows |
|---|---|
| Improved network stability | Potential network connectivity issues |
| Enhanced security features | Inadequate protection against cyber threats |
| Better compatibility with network drivers | Possible driver conflicts leading to network problems |
Disable IPv6
Disabling IPv6 can be an effective solution to resolve network connectivity problems. In most cases, IPv6 is not required unless specifically specified by the router or internet service provider. By disabling IPv6 on your Windows 11 device, you can potentially address network issues and improve connectivity.
To disable IPv6 on Windows 11:
- Access the network settings on your Windows 11 device.
- Find the wireless network properties.
- Uncheck the “Internet Protocol Version 6 (IPv6)” option.
- Reconnect to the wireless network.
Disabling IPv6 can help create a more stable network connection and resolve common network connectivity problems.
### Example Table
| Network Connectivity Issue | Connection Status | IPv6 Enabled |
|---|---|---|
| Network Connectivity Problem 1 | Error: Windows can’t connect to this network | Enabled |
| Network Connectivity Problem 2 | Connected, but intermittent signal | Enabled |
| Network Connectivity Problem 3 | No Wi-Fi networks displayed | Enabled |
The provided table illustrates various network connectivity issues and their corresponding connection status and IPv6 configuration. By disabling IPv6, you can potentially resolve these issues and achieve a stable network connection.
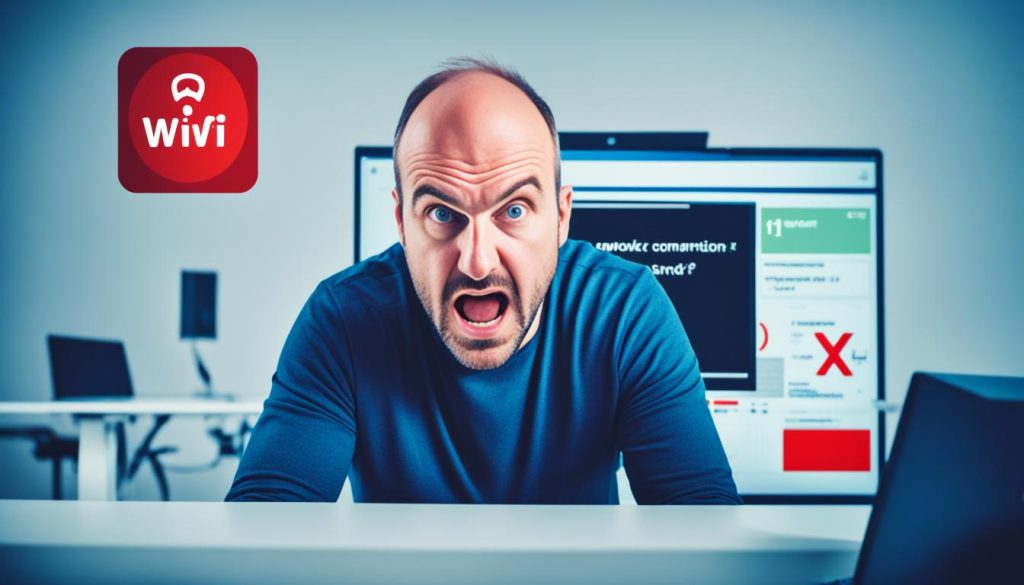
Disable and Enable the Wireless Network Adapter
Is your Windows 11 device facing connection issues? Resetting the wireless network adapter can often be the solution you need. By disabling and enabling the adapter, you can refresh the network connection and potentially establish a stable connection once again. Here’s how you can do it:
- Access the advanced network options on your Windows 11 device.
- Locate the wireless network adapter settings.
- Disable the wireless adapter by toggling the corresponding option.
- Wait for a moment and then enable the wireless adapter again.
- Reboot your computer to apply the changes.
- Try reconnecting to the network and check if the connection issues have been resolved.
This simple reset of the wireless network adapter can often work wonders in resolving connection issues. Give it a try and see if it helps establish a stable and reliable network connection on your Windows 11 device.
> “Resetting the wireless network adapter can often fix connection issues on Windows 11.”
Release the IP and Flush the DNS Cache in Command Prompt
An IP error can be a root cause of the “Windows can’t connect to this network” error. To resolve this issue, you can release the IP address and flush the DNS cache using Command Prompt. By running certain commands, you can reset the network settings and clear any DNS resolution issues that may be preventing your Windows 11 device from connecting to the network.
Here are the commands you can use in Command Prompt:
netsh winsock reset: This command resets the Winsock Catalog, which controls communication over TCP/IP networks. It can help resolve network connection issues caused by corrupted settings.netsh int ip reset: This command resets the TCP/IP stack on your Windows 11 computer, which can help fix network connectivity problems.ipconfig /release: This command releases the currently assigned IP address of your computer’s network interface.ipconfig /renew: This command renews the IP address of your computer’s network interface, requesting a new one from the DHCP server.ipconfig /flushdns: This command flushes the DNS cache on your computer, clearing any stored DNS information that could be causing network connection issues.
Running these commands in Command Prompt will help reset your network configuration and resolve any IP or DNS-related errors. Make sure to run the commands as an administrator.
“Release the IP and flush the DNS cache to troubleshoot network connectivity problems in Windows 11. By resetting the network settings and clearing the DNS cache, you can eliminate common IP and DNS errors that may be hindering your ability to connect to networks.”
Make sure to restart your computer after executing these commands for the changes to take effect. If the “Windows can’t connect to this network” error still persists, you may need to try additional troubleshooting steps outlined in the previous sections.
Common Command Prompt Commands for Network Troubleshooting
| Command | Description |
|---|---|
netsh winsock reset |
Resets the Winsock Catalog to fix TCP/IP communication issues. |
netsh int ip reset |
Resets the TCP/IP stack to resolve network connectivity problems. |
ipconfig /release |
Releases the currently assigned IP address of the network interface. |
ipconfig /renew |
Renews the IP address of the network interface, requesting a new one from the DHCP server. |
ipconfig /flushdns |
Flushes the DNS cache, clearing stored DNS information. |
Reset Windows’ Network Configuration
Improper network configuration can often cause the “Windows cannot connect to this network” error. To resolve this issue, you can reset the network settings on Windows 11. By resetting the network configuration to the factory default, you can effectively address configuration issues and restore network connectivity.
| Steps to Reset Network Configuration in Windows 11 |
|---|
|
This network reset will remove any improper network configurations and restore the default settings, allowing your Windows 11 device to establish a connection with the network. It provides a comprehensive solution for resolving network-related problems caused by incorrect settings or configurations.

Turn Airplane Mode On and Off
When encountering network issues on your Windows 11 device, a quick trick that can help establish a stable connection and resolve network problems is turning Airplane Mode on and off.
Enabling Airplane Mode disconnects your device from all networks, giving it a fresh start. To do this, simply access the network settings and toggle the Airplane Mode switch to the “On” position. After a few minutes, turn it off by toggling the switch back to the “Off” position.
Once Airplane Mode is turned off, try reconnecting to the network. This simple action can often resolve network issues and help establish a stable connection.
Keep in mind that Airplane Mode will also disable other wireless functionalities, such as Bluetooth and Wi-Fi. If necessary, you can manually enable Wi-Fi after turning off Airplane Mode to continue using it while ensuring a stable network connection.
Try this troubleshooting step if you encounter ongoing network issues on your Windows 11 device. It can be a quick and effective solution to resolve network connectivity problems.
Use the Network Troubleshooter
Windows 11 includes a built-in Network Troubleshooter that can detect and fix network issues.
To access the Network Troubleshooter, simply follow these steps:
- Open the Windows Search by pressing the Windows key and typing “Network Troubleshooter”.
- Click on “Network Troubleshooter” from the search results.
Once you’ve launched the Network Troubleshooter, it will run diagnostics to identify any network problems on your PC. It will then attempt to fix the detected issues automatically.
The Network Troubleshooter is a convenient tool that can provide automated solutions for common network problems, saving you time and effort in troubleshooting network connectivity.
Forget and Reconnect the Wi-Fi Network
If you encounter a network connectivity error when connecting to specific networks, you can try forgetting the network and then reconnecting to it. This simple troubleshooting step can often resolve the issue and allow you to establish a stable connection.
To forget and reconnect to a Wi-Fi network on Windows 11, follow these steps:
- Open the network settings by clicking on the network icon in the taskbar and selecting “Network & Internet settings.”
- In the Wi-Fi section, click on “Manage known networks.”
- A list of all the Wi-Fi networks you’ve connected to will appear. Locate the network causing the connectivity error.
- Click on the network and then click the “Forget” button.
- After forgetting the network, reconnect to it by clicking on it in the list and entering the Wi-Fi password when prompted.
- Windows 11 will establish a fresh connection to the network, which may resolve any network connectivity issues you were experiencing.
Forgetting and reconnecting to a Wi-Fi network can help refresh the network settings and establish a stronger connection. If the network connectivity error persists, you may need to consider other troubleshooting methods or contact your network administrator for further assistance.
Restart or Reset the Router
If you’re experiencing router issues and facing network connectivity problems, a simple restart or reset of the router can often resolve the issue. By rebooting the router, you can refresh its settings and clear any temporary glitches that may be affecting your network connection.
To reboot the router, turn it off, wait for a few seconds, and then turn it back on again. This process can help establish a stable connection and restore normal network functionality.
If rebooting doesn’t resolve the problem, you may need to consider resetting the router to its factory defaults. However, keep in mind that resetting the router will erase any custom configurations you’ve made, and you will need to reconfigure it afterward.
Remember, routers can vary in terms of how to perform a reset, so consult the router’s user manual or the manufacturer’s website for specific instructions on how to reset your router.
FAQ
How can I resolve the “Windows can’t connect to this network” error on Windows 11?
You can try the following troubleshooting steps:
– Update network drivers
– Manage network drivers through Device Manager
– Update Windows to the latest version
– Disable IPv6
– Disable and enable the wireless network adapter
– Release IP and flush DNS cache
– Reset Windows’ network configuration
– Turn Airplane mode on and off
– Use the network troubleshooter
– Forget and reconnect the Wi-Fi network
– Restart or reset the router
– Use an Ethernet cable for a stable connection
How can I determine if the network issue is with my Windows 11 computer or the network itself?
Try connecting to the same network using a different device. If you encounter the same error, it indicates a network-related problem that needs to be resolved. If you can connect successfully on another device, proceed with the troubleshooting tips provided.
How can I update the network drivers on Windows 11?
You can update the network drivers by accessing Device Manager, where you can update, roll back, or uninstall the network drivers.
How do I update Windows to the latest version?
To update Windows 11, go to Settings, then Windows Update, and click on “Check for updates.” Install any available updates and then try to connect to the network.
Why should I disable IPv6 to resolve network connectivity problems?
Most networks do not require IPv6 unless specifically specified by the router or internet service provider. Disabling IPv6 can help resolve network connectivity issues. To do this, access the network settings, find the wireless network properties, uncheck the Internet Protocol Version 6 (IPv6) option, and reconnect to the wireless network.
How can I reset the wireless network adapter on Windows 11?
Access the advanced network options, disable the wireless adapter, wait a moment, and enable it again. Reboot the computer and try reconnecting to the network. This simple reset can help establish a stable connection.
How can I release the IP and flush the DNS cache in Command Prompt?
You can release the IP and flush the DNS cache by running commands such as netsh winsock reset, netsh int ip reset, ipconfig /release, ipconfig /renew, and ipconfig /flushdns in Command Prompt.
How can I reset Windows’ network configuration?
To reset the network settings on Windows 11, access the network settings, choose the network reset option, and follow the prompts to reset the network configuration to the factory default. This can resolve configuration issues and restore network connectivity.
How can turning Airplane Mode on and off help resolve network issues?
By turning on Airplane Mode, the device disconnects from all networks. After a few minutes, turn off Airplane Mode and try reconnecting to the network. This quick trick can establish a stable connection and resolve network issues.
How can I use the Network Troubleshooter on Windows 11?
Access the Network Troubleshooter through the Windows Search, run the troubleshooter, and let it detect and attempt to fix connection issues on your PC. This utility can provide automated solutions for common network problems.
How can I forget and reconnect the Wi-Fi network to resolve network connectivity errors?
Access the network settings, manage known networks, and click the forget button next to the problematic network. Reconnect to the Wi-Fi network by entering the password, and Windows 11 will establish a fresh connection.
How can I restart or reset the router to resolve network issues?
If your network connectivity problem persists, try rebooting the router by turning it off and then back on again. If that doesn’t work, you can try resetting the router to its factory defaults. Note that you will need to reconfigure the router after resetting it.
