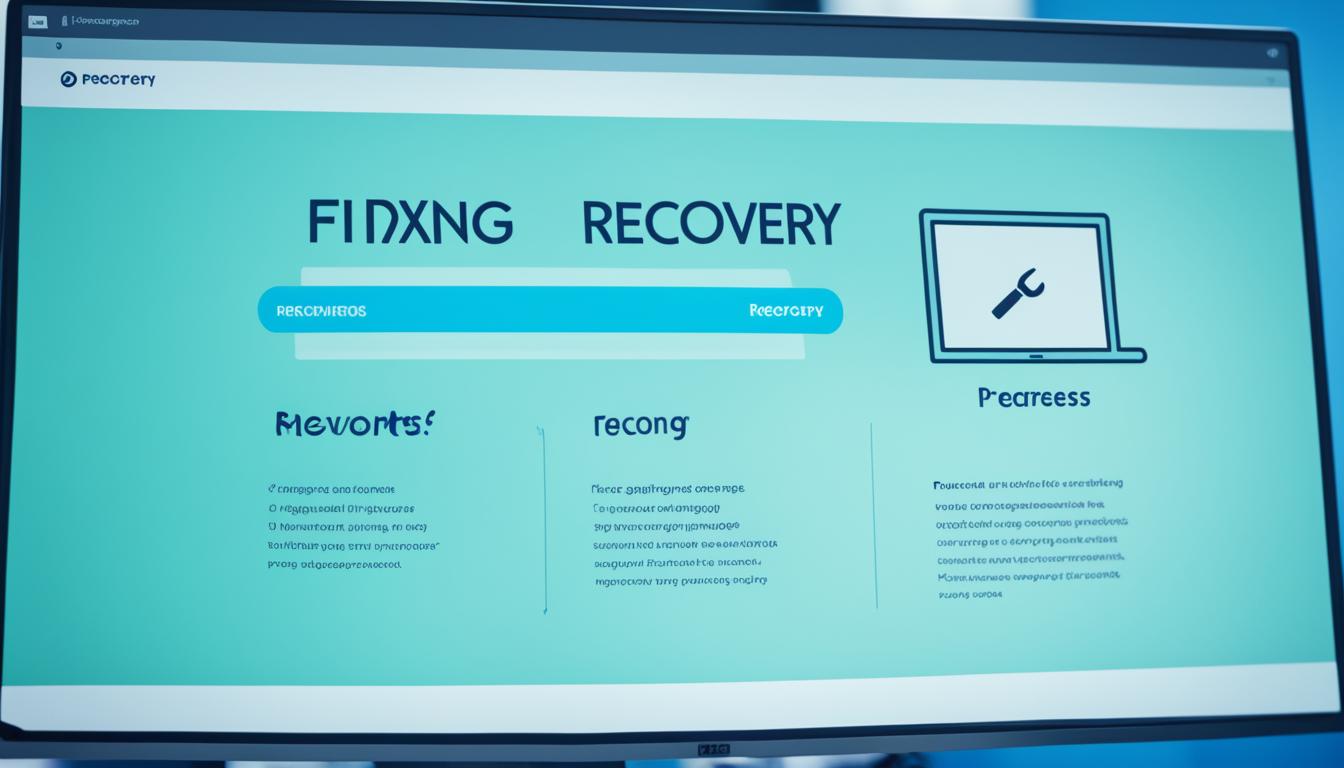Did you know that macOS devices can encounter several errors while trying to access Recovery Mode? These errors can range from the recovery mode not working to getting stuck in the macOS recovery mode. If you’re facing these issues, it can be frustrating and hinder your ability to troubleshoot and repair your Mac device effectively.
But don’t worry! In this article, we will explore various troubleshooting steps that can help you efficiently fix recovery mode errors in macOS. By following these steps, you can ensure a smooth system restore process and get your Mac back up and running in no time.
Key Takeaways:
- Recovery Mode is a built-in feature in macOS that provides access to various utilities and options for troubleshooting and repairing Mac devices.
- Common causes of recovery mode errors include issues with the recovery server, incorrect date settings, and incorrect time zone configuration.
- Troubleshooting steps for recovery mode errors include checking your internet connection, verifying the correct time zone, resetting the SMC and NVRAM, and using safe mode.
- If you encounter the “Recovery Server Could Not Be Contacted” error, check your internet connection and ensure correct date and time settings.
- To resolve a Mac stuck in recovery mode or not working, try resetting the SMC and NVRAM and booting in safe mode.
Understanding Recovery Mode in macOS
Recovery Mode is a built-in feature in macOS that allows users to troubleshoot and repair their Mac devices. Whether you need to fix disk errors, reinstall the operating system, or restore from a Time Machine backup, Recovery Mode provides access to various utilities and options. However, users may sometimes encounter errors when trying to access Recovery Mode, such as the recovery mode not working or getting stuck.
In Recovery Mode, you have two options: the regular macOS recovery mode and the macOS internet recovery mode. The regular recovery mode is stored on a separate partition on your Mac’s hard drive and allows you to access essential recovery tools. On the other hand, the internet recovery mode involves downloading recovery tools from Apple’s servers over the internet. Both modes offer similar functionalities and can help you troubleshoot and fix issues with your Mac.
The macOS Recovery Mode interface provides a user-friendly environment to resolve various system issues without booting into the standard macOS environment. It is highly useful for troubleshooting, data recovery, reinstalling macOS, and other crucial tasks.
Recovery Mode Utilities and Error
When you enter Recovery Mode, you will find a range of utilities and options available to address different problems. Some of the essential utilities accessible in Recovery Mode include:
- Disk Utility: Allows you to repair and erase disks, partitions, and volumes.
- Reinstall macOS: Enables you to reinstall the operating system without affecting your personal files.
- Restore from Time Machine Backup: Allows you to restore your Mac from a previously created Time Machine backup.
- Terminal: Provides a command-line interface for advanced troubleshooting and system management tasks.
While Recovery Mode is designed to be reliable, it is not uncommon to encounter errors when trying to access it. Some of the common errors include:
- “Recovery server could not be contacted”: This error occurs when there is an issue connecting to Apple’s recovery servers during internet recovery mode.
- “macOS internet recovery can’t find the necessary system software”: This error indicates that the internet recovery mode cannot locate the required macOS installer.
- “No bootable device found”: This error suggests that your Mac is unable to detect any bootable devices, preventing access to Recovery Mode.
Understanding these errors and their underlying causes is crucial for effectively troubleshooting Recovery Mode issues.
Recovery Mode Utilities and Errors
| Utilities | Errors |
|---|---|
| Disk Utility | “Disk Utility can’t repair this disk” |
| Reinstall macOS | “macOS installation couldn’t be completed” |
| Restore from Time Machine Backup | N/A |
| Terminal | N/A |
By understanding the utilities available in Recovery Mode and the errors you may encounter, you can effectively diagnose and resolve issues, ensuring a smooth troubleshooting experience.
Common Causes of Recovery Mode Errors
In macOS, recovery mode errors can occur due to various reasons. Understanding these common causes can help you troubleshoot and resolve issues effectively. Some of the primary causes of recovery mode errors are:
- An issue with the recovery server
- Date settings problem, such as incorrect date or time zone
1. Recovery Server Issue
If you encounter the error message “The recovery server could not be contacted,” it indicates a problem with the recovery server. This error can prevent your Mac from accessing Recovery Mode successfully.
2. Date Settings Problem
Another common cause of recovery mode errors is a misconfiguration in the date settings. This can occur when the date is set incorrectly or when the time zone is not properly configured on your Mac. These issues can hinder your Mac from accessing Recovery Mode as expected.
To fix recovery mode errors related to the recovery server or date settings, you can follow the troubleshooting steps outlined in this article. These steps will help you address the specific causes and ensure smooth operation of Recovery Mode on your Mac.
Troubleshooting Recovery Mode Errors
When faced with recovery mode errors in macOS, it’s essential to follow troubleshooting steps to resolve the issue efficiently. By addressing the potential underlying causes, you can overcome these errors and restore the functionality of Recovery Mode on your Mac.
1. Check Internet Connection
A stable and properly functioning internet connection is crucial for accessing Recovery Mode. Ensure that you have a reliable internet connection by connecting to a Wi-Fi network or using an Ethernet cable. This step helps ensure uninterrupted access to the necessary recovery resources.
2. Set Correct Time Zone
Incorrect time zone settings can hinder your Mac’s ability to access Recovery Mode. Verify that your Mac’s time zone is set correctly by following these steps:
- Click on the Apple menu in the top-left corner of your screen.
- Select “System Preferences” and click on “Date & Time.”
- Check the box next to “Set date and time automatically.”
- Choose your location from the drop-down menu to set the correct time zone.
3. Reset SMC and NVRAM
The System Management Controller (SMC) and Non-Volatile Random Access Memory (NVRAM) store important settings that can impact Recovery Mode. Resetting these components can often resolve certain issues. Here’s how:
Note: The steps to reset SMC and NVRAM may vary depending on your Mac model. Consult Apple’s official support documentation for specific instructions.
Resetting SMC:
- Shut down your Mac and disconnect the power adapter if it’s connected.
- Press and hold the left Shift + Control + Option keys, along with the power button, for 10 seconds.
- Release all keys and reconnect the power adapter before turning on your Mac.
Resetting NVRAM:
- Shut down your Mac.
- Press the power button and immediately hold down the Command + Option + P + R keys.
- Continue holding the keys until you hear the startup sound for the second time.
- Release the keys and allow your Mac to continue starting up.
4. Use Safe Mode
Booting your Mac in safe mode can help diagnose and resolve software conflicts that may be causing recovery mode errors. Follow these steps to boot your Mac in safe mode:
- Shut down your Mac.
- Turn on your Mac and immediately press and hold the Shift key.
- Release the Shift key when you see the login window.
- Log in to your Mac and observe if the recovery mode issue persists.
By following these troubleshooting steps, you can effectively address recovery mode errors in macOS and restore the functionality of Recovery Mode on your Mac.
Recovery Mode Error: The Recovery Server Could Not Be Contacted
If you encounter the error message “The recovery server could not be contacted” while attempting to access Recovery Mode, there are a few troubleshooting steps you can take to resolve the issue.
First, ensure that your internet connection is functioning properly. A stable internet connection is crucial for accessing Recovery Mode successfully. Check your network settings and verify that you can connect to the internet.
If your internet connection is working fine, the problem may lie with the date and time settings on your Mac. Incorrect date or time configurations can prevent your Mac from establishing a connection with the recovery server. To rectify this, adjust the date and time settings on your device, making sure they are accurate.
To set the correct date and time on your Mac:
- Click on the Apple menu in the upper left corner of the screen.
- Select “System Preferences” from the drop-down menu.
- Choose “Date & Time”.
- Click on the lock icon in the bottom left corner of the window and enter your administrator password.
- Select the “Set date and time automatically” option to allow your Mac to automatically sync with the correct date and time.
Once you have set the correct date and time on your Mac, try accessing Recovery Mode again. In most cases, this simple adjustment should resolve the error and allow you to proceed with the recovery process.
“The recovery server could not be contacted” error often occurs due to issues with the internet connection or date and time settings. By checking your internet connection and setting the correct date and time on your Mac, you can overcome this error and access Recovery Mode successfully.
Recovery Mode Error: Mac Stuck or Not Working
If you find yourself in a situation where your Mac is stuck or not working when attempting to access Recovery Mode, there are a few troubleshooting steps you can follow to resolve the issue.
First, try resetting the System Management Controller (SMC) and Non-Volatile Random Access Memory (NVRAM). The SMC is responsible for managing various hardware functions, while the NVRAM stores certain system settings. Resetting these components can often help resolve issues related to Recovery Mode and restore proper functionality to your Mac.
If resetting the SMC and NVRAM doesn’t resolve the problem, consider booting your Mac in safe mode. Safe mode allows your Mac to start up with only essential software and drivers, which can help identify and isolate any conflicting software that may be causing the issue. To boot in safe mode, restart your Mac and hold down the Shift key until the Apple logo appears.
By following these troubleshooting steps, you can overcome the recovery mode not working or getting stuck issue and ensure a smooth system restore process for your Mac.
Recovering Lost Files in Recovery Mode
If you have lost valuable files and need to recover them while in Recovery Mode, there are a couple of options available to you. Whether you accidentally deleted important documents, encountered a system crash, or experienced a hard drive failure, it is still possible to retrieve your lost data. Let’s explore two effective methods for recovering lost files in Recovery Mode.
1. Restore from Time Machine Backup
If you have been diligent in backing up your Mac using Time Machine, you can take advantage of the Restore from Time Machine option in Recovery Mode. With this method, you can easily retrieve your lost files from a previous Time Machine backup. Simply follow these steps to restore your data:
- Boot your Mac into Recovery Mode by restarting your computer and holding down the Command and R keys simultaneously until the Apple logo appears.
- Once in Recovery Mode, select “Restore from Time Machine Backup” from the Utilities menu.
- Choose the Time Machine backup that contains your lost files and follow the prompts to restore them to their original location.
By utilizing Time Machine, you can ensure that your important files are regularly backed up and easily recoverable in the event of data loss.
2. Use Data Recovery Software
If you don’t have a Time Machine backup or your lost files were not included in the backup, don’t worry. There are numerous data recovery software options available specifically designed for macOS. These software tools can scan your Mac’s hard drive, locate deleted or lost files, and recover them even when you are in Recovery Mode.
Data recovery software utilizes advanced algorithms to search for traces of lost data and seamlessly retrieve them. To recover lost files using data recovery software, follow these general steps:
- Download and install a reputable data recovery software compatible with macOS.
- Launch the software and select the recovery mode appropriate for your situation.
- Choose the drive or partition from which you want to recover your lost files.
- Initiate the scanning process and wait for the software to analyze your drive.
- Once the scan is complete, carefully preview the recoverable files and select those you wish to restore.
- Specify a safe location to save the recovered files and proceed with the recovery process.
Remember to use data recovery software as soon as possible after losing your files to increase the chances of successful recovery. Avoid using the affected drive for other purposes to prevent overwriting the lost data.
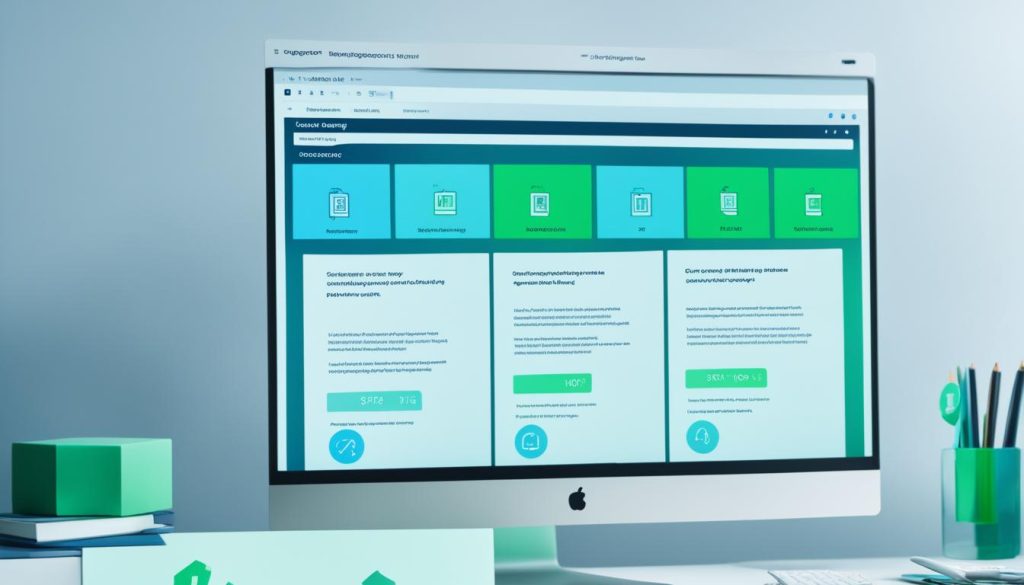
Regardless of the method you choose, it is crucial to act promptly when dealing with lost files. The sooner you attempt recovery, the better chance you have of successfully retrieving your valuable data.
Creating a Bootable Installer for Recovery Mode
In certain cases, creating a bootable installer for Recovery Mode can be a helpful solution for resolving issues. This involves utilizing Disk Utility to create a bootable USB or external drive that contains the macOS installer. Once the bootable installer is created, you can use it to access Recovery Mode and perform various tasks, such as reinstalling macOS. It’s important to note that creating a bootable installer can serve as an effective troubleshooting step when encountering recovery mode errors.
To create a bootable installer:
- Connect a USB or external drive to your Mac.
- Launch Disk Utility, which can be found in the Utilities folder within the Applications folder.
- Select the connected USB or external drive from the list of available devices in Disk Utility.
- Click on the “Erase” button and choose a suitable format, such as “Mac OS Extended (Journaled)”.
- Give the drive a name and click on the “Erase” button to format it.
- Once the formatting is complete, open the Terminal application, which can also be found in the Utilities folder within the Applications folder.
- Type the following command into the Terminal window:
sudo /Applications/Install\ macOS\ [macOS Version Name].app/Contents/Resources/createinstallmedia --volume /Volumes/[Drive Name] --nointeraction. Replace “[macOS Version Name]” with the name of the macOS version you have downloaded and “[Drive Name]” with the name you assigned to the connected USB or external drive. - Press the “Return” key and enter your administrator password when prompted.
- Wait for the process to complete. This may take some time.
- Once the bootable installer is created, it is ready to be used for accessing Recovery Mode and performing tasks like macOS reinstallation.
Creating a bootable installer for Recovery Mode can be a valuable tool in your troubleshooting arsenal, providing an efficient way to address recovery mode errors and ensure the smooth functioning of your Mac.
Other Troubleshooting Tips for Recovery Mode Errors
In addition to the specific troubleshooting tips mentioned earlier, there are a few other general tips that can help resolve recovery mode errors.
- Checking Keyboard Connections: Ensure that your keyboard is properly connected to your Mac. Sometimes, keyboard connection issues can prevent access to Recovery Mode.
- Resetting SMC: Resetting the System Management Controller (SMC) can help resolve certain recovery mode errors. Follow the manufacturer’s instructions to reset the SMC for your specific Mac model.
- Using Safe Mode: Booting your Mac in safe mode can be an effective way to diagnose and troubleshoot recovery mode errors related to software conflicts. Safe mode boots your Mac with minimal software and drivers, allowing you to isolate and address any underlying issues.
By following these additional troubleshooting tips, you can increase the chances of successfully accessing and using Recovery Mode to resolve your macOS issues.

Note:
Resetting the SMC and booting in safe mode can vary depending on your Mac model and macOS version. It’s always advisable to consult the official Apple documentation or contact Apple Support for accurate instructions tailored to your specific setup.
Conclusion
Resolving recovery mode errors in macOS is essential for a smooth system restore process. By following the troubleshooting steps outlined in this article, you can efficiently fix recovery mode errors and ensure the proper functioning of Recovery Mode on your Mac. Whether you are facing issues with the recovery server, date settings, or the Mac getting stuck in recovery mode, these tips will help you overcome the problems and restore your Mac to its optimal state.
Accessing Recovery Mode in macOS is crucial for troubleshooting and repairing your Mac devices. However, encountering errors can be frustrating and hinder your ability to resolve issues effectively. That’s why it’s important to understand the common causes of recovery mode errors and know how to troubleshoot them.
By checking your internet connection, setting the correct time zone, resetting the SMC and NVRAM, and using safe mode, you can overcome recovery mode errors. Additionally, for specific issues like the recovery server not being contacted or your Mac getting stuck, there are dedicated troubleshooting steps you can take.
Furthermore, if you have lost files and need to recover them while in Recovery Mode, you can restore from a Time Machine backup or use data recovery software designed for macOS. Creating a bootable installer for Recovery Mode can also be beneficial in resolving certain issues.
FAQ
How do I fix recovery mode errors in macOS?
To fix recovery mode errors in macOS, you can try several troubleshooting steps. These include checking your internet connection, verifying the correct time zone, resetting the SMC and NVRAM, and using safe mode for software conflict diagnosis.
What is Recovery Mode in macOS?
Recovery Mode in macOS is a built-in feature that enables users to troubleshoot and repair their Mac devices. It provides access to various utilities and options such as disk repair, reinstallation of the operating system, and restoring from a Time Machine backup.
What are the common causes of recovery mode errors?
Common causes of recovery mode errors in macOS include issues with the recovery server, incorrect date settings, and an improperly configured time zone.
How can I troubleshoot recovery mode errors?
To troubleshoot recovery mode errors, you can check your internet connection, ensure the correct time zone is set, reset the SMC and NVRAM, and use safe mode to diagnose potential software conflicts.
How do I resolve the recovery mode error “The recovery server could not be contacted”?
To resolve the recovery mode error “The recovery server could not be contacted,” check your internet connection and verify that the date and time settings on your Mac are correct.
What should I do if my Mac gets stuck or is not working in recovery mode?
If your Mac gets stuck or is not working in recovery mode, try resetting the SMC and NVRAM. Additionally, booting your Mac in safe mode can help diagnose software conflicts that may be causing the problem.
Can I recover lost files in recovery mode?
Yes, you can recover lost files in recovery mode. If you have a Time Machine backup, you can restore your files from the backup using the Restore from Time Machine option. Alternatively, you can use data recovery software specifically designed for macOS.
How do I create a bootable installer for recovery mode?
To create a bootable installer for recovery mode, use Disk Utility to create a bootable USB or external drive containing the macOS installer. This allows you to access recovery mode and perform tasks such as reinstalling macOS.
What are some other troubleshooting tips for recovery mode errors?
Other troubleshooting tips for recovery mode errors include checking keyboard connections, resetting the SMC, and using safe mode to diagnose and resolve issues.