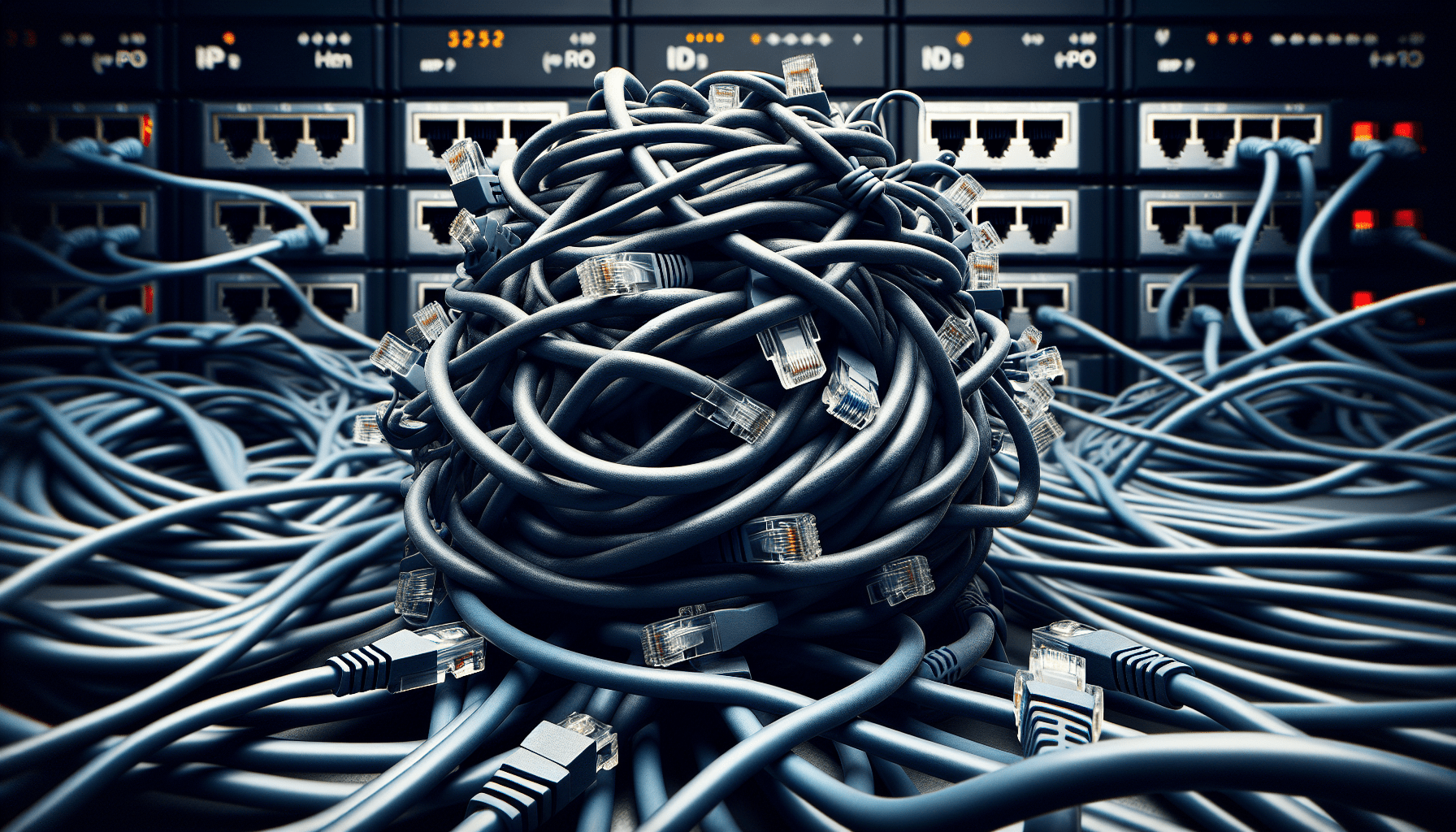In the fast-paced world of email communication, it is crucial to have a reliable and efficient connection to your POP3 server. However, encountering connection errors can be a frustrating experience. This article aims to equip you with the knowledge and skills needed to troubleshoot POP3 connection errors effectively. By following the step-by-step guidelines provided, you will be able to identify and resolve common issues that may arise, ensuring a seamless and uninterrupted email experience.
Common POP3 Connection Errors
When using POP3 email, you may encounter several connection errors that can impede your ability to send or receive emails. Being aware of these common connection errors and understanding how to troubleshoot them is essential for maintaining a smooth email experience. In this article, we will discuss three common POP3 connection errors and provide step-by-step troubleshooting solutions for each.
Server Unreachable Error
One of the most common POP3 connection errors is the server unreachable error. This error occurs when your email client is unable to establish a connection with the POP3 server. There can be various reasons for this error, such as incorrect server address or port settings, network connectivity issues, or firewall restrictions.
Authentication Error
Authentication errors are another common issue faced by POP3 users. This error occurs when the email client fails to authenticate the user’s credentials while attempting to connect to the POP3 server. Incorrect username or password, email client settings, or a password that has been changed without updating the email client can be the cause of this error.
Connection Timeout Error
The connection timeout error is encountered when the email client takes too long to establish a connection with the POP3 server. This can happen due to network issues, server overload, or firewall/antivirus software interfering with the connection. When the connection times out, you won’t be able to access your emails.
Troubleshooting Steps
To resolve these POP3 connection errors effectively, follow the troubleshooting steps outlined below.
Verify Server Address and Port
The first step in troubleshooting any connection error is to verify the server address and port settings. Double-check that the POP3 server address and port numbers are correctly entered in your email client’s settings. Often, typos or incorrect information in these fields can prevent a successful connection.
Check Username and Password
Next, ensure that you have entered the correct username and password for your POP3 email account. It is crucial to ensure that the username is spelled correctly and that the password is current and matches the one associated with your email account. Incorrect credentials will prevent you from logging into the server.
Disable Firewall or Antivirus Software
Firewalls and antivirus software can sometimes interfere with the POP3 connection. Temporarily disabling these security measures can help identify if they are blocking the connection. Be cautious when disabling these protective measures and remember to re-enable them once you have completed troubleshooting.
Verify Network Connection
A stable network connection is essential for establishing a successful POP3 connection. Check that your device is connected to a reliable network, whether it be through Ethernet or Wi-Fi. If you suspect network issues, you can perform network troubleshooting to diagnose and fix any problems that may be affecting your connection.
Check DNS Settings
Domain Name System (DNS) settings translate domain names into IP addresses, allowing your email client to locate the POP3 server. Ensure that your DNS settings are correctly configured. You can refer to your network administrator or internet service provider (ISP) for assistance with checking and correcting your DNS settings if needed.
Check Email Client Settings
Incorrect settings within your email client can cause POP3 connection errors. Review your email client’s settings and compare them to the recommended settings provided by your email service provider. Make any necessary adjustments to ensure that your email client is configured correctly for POP3 usage.
Server Unreachable Error
If you are encountering a server unreachable error, follow these additional troubleshooting steps.
Check Internet Connection
Before assuming that the POP3 server is unreachable, verify that you have a stable internet connection. Check if you can access other websites or online services without any issues. If you are unable to connect to any online resources, you may need to contact your internet service provider to resolve the connectivity problem.
Verify Server Address and Port
Confirm that the server address and port entered in your email client are accurate. Cross-reference the information provided by your email service provider, as any discrepancies can prevent successful communication with the POP3 server.
Check Firewall Settings
Firewalls can unintentionally block access to the POP3 server, resulting in a server unreachable error. Ensure that your firewall settings allow the necessary communication with the POP3 server. If needed, consult your firewall documentation or contact the software’s support for guidance on adjusting the settings.
Authentication Error
If you are experiencing an authentication error, the following troubleshooting steps can help resolve the issue.
Verify Username and Password
Double-check that you have entered the correct username and password for your POP3 email account. Pay attention to capitalization, special characters, and any spaces. If you are unsure about your login credentials, you can contact your email service provider’s support team for assistance.
Check Email Client Settings
Review your email client’s settings and ensure that they align with the recommendations provided by your email service provider. Incorrect settings, such as wrong authentication protocols or SSL configurations, can lead to authentication failures.
Reset Password
If you have recently changed your email account password, but have not updated it in your email client, it can lead to authentication errors. Resetting your password and updating it in your email client’s settings should help resolve this issue.
Connection Timeout Error
To address a connection timeout error, consider the following troubleshooting steps.
Increase Server Timeout Settings
The connection timeout error may occur when the POP3 server takes longer to respond than the timeout duration set in your email client. Increasing the server timeout settings can provide additional time for the server to respond. Consult your email client’s documentation or support resources to learn how to adjust these settings.
Check Network Connectivity
Network connectivity issues can contribute to connection timeout errors. Ensure that your device has a stable internet connection and is not experiencing any disruptions. Additionally, check for any network congestion or router problems that may be impacting your connection.
Disable Antivirus or Firewall Temporarily
Antivirus or firewall software may be blocking the POP3 connection, resulting in a timeout error. Temporarily disabling these programs can help determine if they are the cause of the issue. Remember to re-enable the software once you have completed your troubleshooting.
Verify Server Address and Port
To ensure a successful POP3 connection, follow these steps to verify the server address and port settings.
Check Server Information
Confirm that you have the accurate server address for your POP3 server. This information is typically provided by your email service provider. In case of any doubts or confusion, you can contact your provider’s support for assistance in obtaining the correct server address.
Correct Port Number
Ensure that the correct port number is specified in your email client’s settings. POP3 servers commonly use port 110 for unencrypted connections and port 995 for SSL/TLS encrypted connections. Confirm that your email client is configured with the appropriate port number to establish a secure and reliable connection.
Check Username and Password
Take the following steps to verify that the correct username and password are used.
Verify Correct Username
Ensure that the username entered in your email client matches the one associated with your POP3 email account. Typos or incorrect usernames can prevent authentication and hinder your ability to connect to the server.
Reset Password
If you are experiencing difficulties with authentication, you can try resetting your password. Follow the password recovery process provided by your email service provider to set a new password for your account. Once the password is reset, update it in your email client’s settings.
Disable Firewall or Antivirus Software
Consider these steps to temporarily disable firewall or antivirus software that may be interfering with the POP3 connection.
Temporary Disable Firewall
Firewalls are designed to protect your system from unauthorized access, but they can sometimes impede legitimate connections. Temporarily disabling your firewall can help determine if it is blocking the POP3 connection. Remember to re-enable your firewall once you have completed troubleshooting.
Exclude Email Client from Antivirus Scanning
Antivirus software can also prevent the POP3 connection from being established. Exclude your email client or the POP3 process from being scanned by your antivirus software. Consult your antivirus software’s documentation or support resources for guidance on how to perform this exclusion.
Verify Network Connection
When troubleshooting POP3 connection errors, it is essential to verify your network connection. Follow these steps to ensure a stable connection.
Check Ethernet/Wi-Fi Connection
Confirm that your device is connected to the network via Ethernet or Wi-Fi. Verify that the connection is active and stable. If you are experiencing connectivity issues, restart your router or contact your network administrator or internet service provider for further assistance.
Perform Network Troubleshooting
If you suspect network issues, you can perform network troubleshooting to diagnose and resolve any problems. This may involve running network diagnostic tools, checking DNS settings, or resetting network configurations. Refer to your device’s operating system documentation or consult with a network professional for detailed instructions.
Contact Antivirus Software Support for Assistance
If the troubleshooting steps outlined above do not resolve your POP3 connection errors, consider seeking assistance from your antivirus software provider.
Consult Antivirus Software Documentation
Refer to the documentation or user guides provided by your antivirus software manufacturer. These resources often contain troubleshooting instructions for common issues related to internet connectivity. Follow the recommended steps to address any antivirus software-related problems.
Request Help via Support Channels
If you are unable to resolve the POP3 connection errors on your own, contact the support channels provided by your antivirus software. Reach out to their customer support via email, phone, or chat services. Provide a detailed description of the issue and any troubleshooting steps you have already attempted. The antivirus software support team should be able to guide you further in resolving the connection errors.
By following these troubleshooting steps, you can effectively address and resolve common POP3 connection errors that may arise while using your email client. Remember to double-check your settings, ensure network connectivity, and consult appropriate resources or support channels when required. With these steps in your troubleshooting arsenal, you can maintain an efficient and uninterrupted email experience.